Home » monday.com templates
monday.com is a powerful tool that helps teams stay on top of their work, while being more organized and communicate more effectively. A key feature of the platform is the possibility to create or use pre-built board templates. Using these templates can save time and increase efficiency. If someone already developed a great template for your industry, why not see what they have to offer before spending time building your own? Explore this guide below where you will learn all that you need to know about monday.com templates including why they’re useful, how to find them, and how to create your own.
monday.com templates are pre-built boards that have a specific focus. For example, you can find a template for event management or project management. These are boards that were built with a very specific goal in mind. Using these templates will save you time and potentially increase the productivity of your workflow. Here are some of the templates that currently exist in the template center.

monday.com templates are a great tool for companies and teams because they save time and increase efficiency. When a new project is set up, teams can choose a template that best fits their needs and then customize it to their specific requirements. This saves time compared to starting from scratch and having to manually create tasks and columns and translate workflows into a board.
Another benefit of monday.com templates is that they can be reused and shared across a company or different departments or teams. This means that teams can benefit from the work that has already been done by others and can easily adopt best practices from other teams.
Having pre-built templates allows you to quickly set up a workflow and get started using your boards. If you have a template that your team is constantly using, this will allow you to reuse your template over and over. A very common template that companies use is a template for an onboarding process. When someone joins a company, there is typically the same onboarding process for each person. Think of how easy it could be, just with one click of a button, all of your employee onboarding tasks are all created in one place. Pretty cool, right?
Yes, the beauty of the monday.com Work OS platform is how flexible it is and easily it can be customized. You can choose from any template and simply edit it. If you want to add columns, change group names, or make any changes, you can do it. You just edit the board how you would edit any board. This will not change a pre-built template. If you have a template board that you built, and it is saved as a template, you have 2 options for editing. You can either edit the template itself, which would then apply all changes to any new templates created. The other option would be to create the board using your template but edit the new board. This would not change any boards that are created in the future, and they will still have the original template.
Creating a monday.com template is a simple and straightforward process. Here are the steps to create a new template:
Please note that If you make changes to this board, it will apply to any new board that you create using this template. I like to create a folder in my workspace that says template boards so I can easily access them when needed.
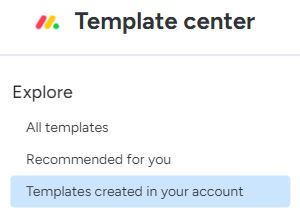
You can also use your templates in the workflow center for automation. For this function, you would need to save a board as a template, so you can use it for the automation. You can either use a pre-built recipe that looks like the below image.
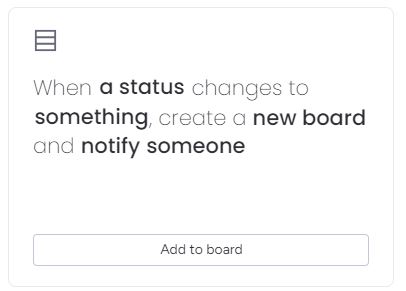
The other option is to use a custom recipe. If you build a custom recipe, you can set up a trigger like when a date arrives, create a template board, or when status changes to something, create a board from a template.
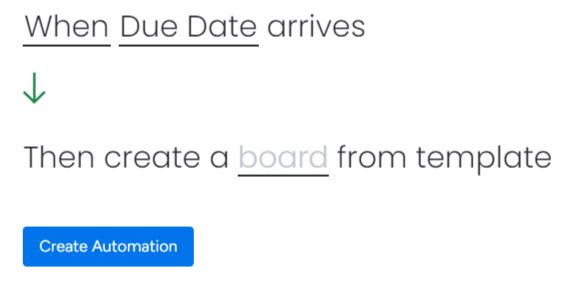
monday.com templates are a powerful tool for teams looking to streamline their processes and increase efficiency. They provide a consistent structure for managing projects and tasks. Additionally, templates can be reused and shared across different teams, saving time and benefiting from the work that has already been done by others. Whether you’re a small team or a large company, monday.com templates can help you get organized and get more done.