If you’re running a project on monday.com, the doc templates can give you an immense productivity boost. The templates help you create structured documents quickly and easily—whether for project plans, strategies, or meeting notes. Even better, you can add these templates directly to your board and apply them across different columns. There is no need to start everything from scratch each time.
In this blog post, I’ll discuss how to create and use these templates in your monday dashboard. Check the following if you prefer watching a tutorial instead:
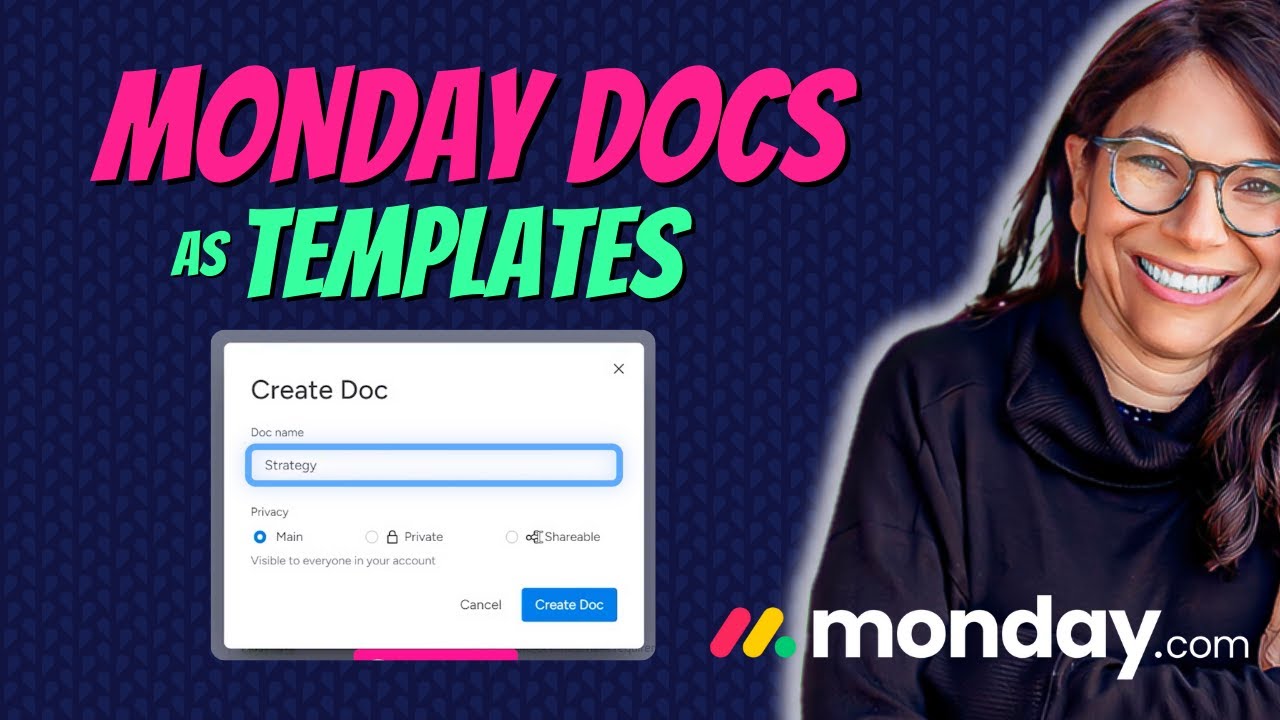
How to Get Started with monday.com Doc Templates
Creating a doc template is easy and can save you a lot of time in the long run. Let’s walk through the steps so you can get started.
Step 1: Start a New Doc
Go to your monday.com board and click the + button to add a new item. From the options that appear, choose Doc. This will create a blank document where you can start building your template.
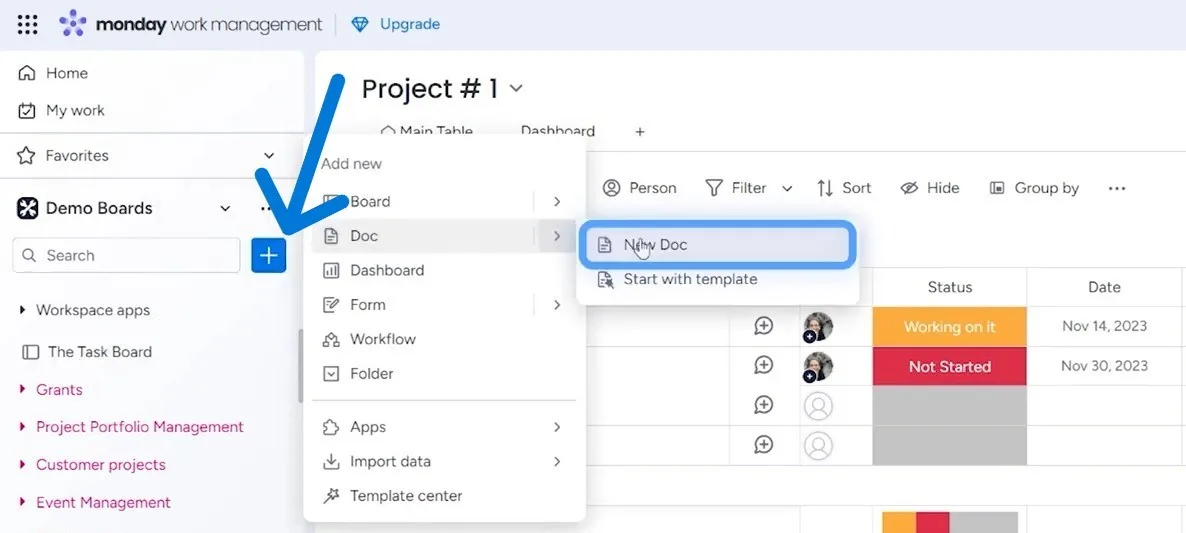
Let’s say you want to create a “Project Plan.” You can start by giving your document a title, like “Project Plan.”
Now, you can add the basic structure you need for your project from the readymade structures available under the “Quick starters” section in the doc. So, you can select from the options like “Project plan,” “Marketing brief,” or “Meeting notes” from the available options.
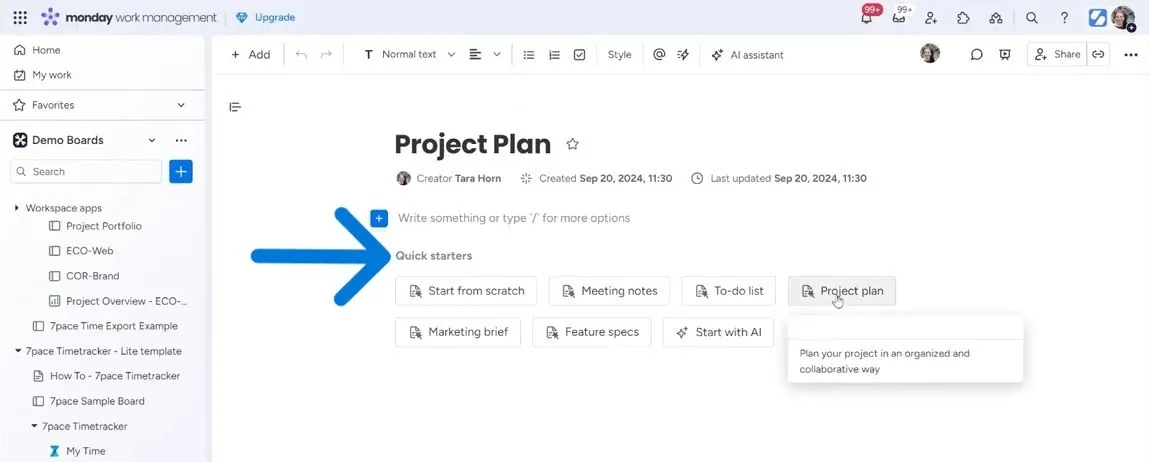
Or you can choose to “Start from scratch” and include sections like Objectives, Timeline, Team Members, Milestones, etc. in the doc. Don’t worry about making it perfect at first—you can always adjust it later.
Once you’re happy with your layout, you’re ready to save it as a template!
Step 2: Save as Template
To turn your new document into a template, click on the three dots (ellipsis) in the top-right corner of the document. From the menu, select Save as Template. Once you click that, your document will be saved as a template and ready to use again anytime you need it.
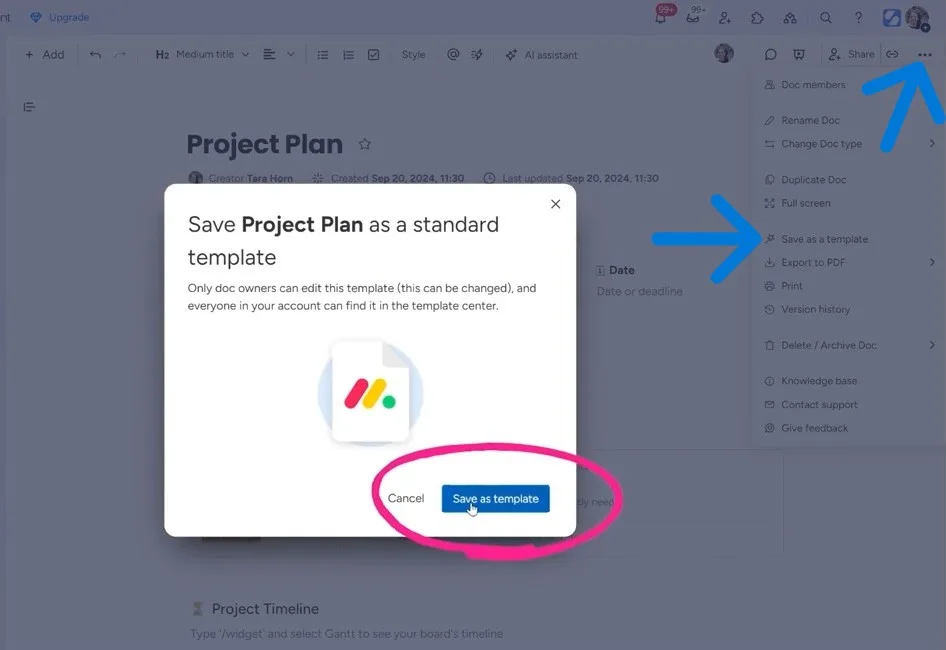
Whenever you want to create a new “Project Plan,” you can simply select this template and start from there. No need to redo all the setup.
Adding the Doc Templates to Your Board
Once you’ve created your templates, you’ll probably want to use them across different tasks or projects. Let’s take a look at how you can do that using two different columns: Files and monday Doc.
a. Adding Docs Using a Files Column
The Files column is a great option if you want to add documents (like your templates) to individual tasks or items on your board. To add a Files column to your board, click on the + sign at the top of your board and choose “Files,” which will add a file column to the board.
Now that you have a Files column, you can start adding documents. To do this, click on the + button in the Files column for the task you’re working on. A menu will pop up, showing you options to add files from different sources, including your saved templates.
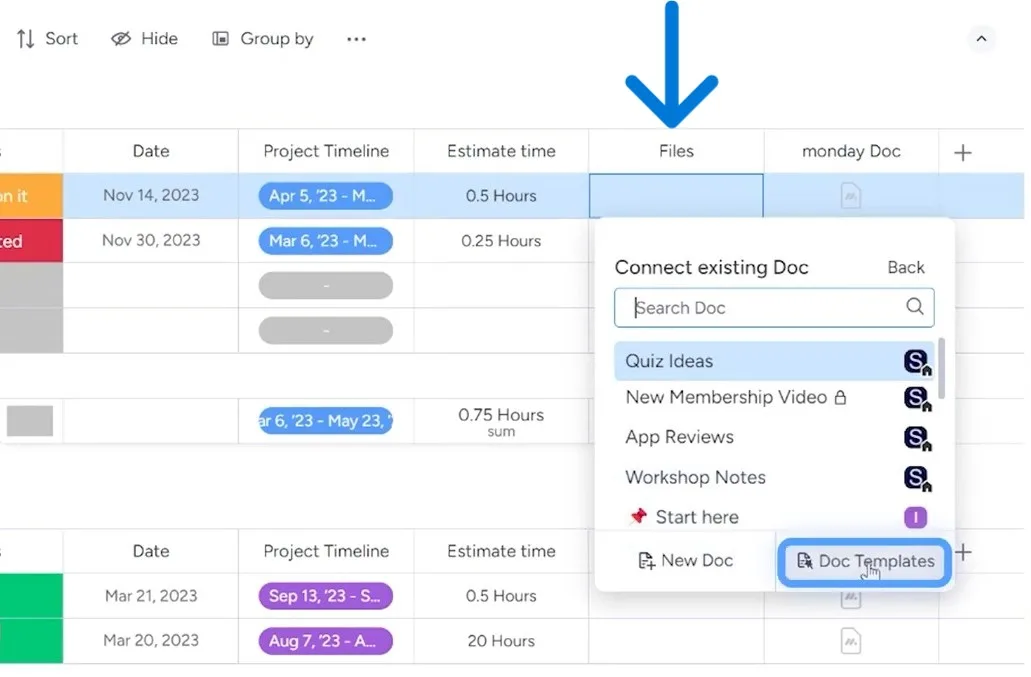
From here, you can select a template, like your “Project Plan” template, from the existing docs. Once you choose your template, it will appear in the Files column, and you can edit it as needed for that task.
b. Adding Docs Using a monday.com Docs Column
The Docs column works a little differently. Instead of uploading files, it allows you to create and manage documents directly within your board. To add a Docs column, click on the + button at the top of your board and select monday Doc from the options.
With this column, you can quickly add a new document by clicking the + button under any item. But here’s where it gets interesting: this doc column can be set to automatically pull up a template every time you add a new document.
To set a default template, click on the three dots (ellipsis) in the doc column, then select Settings. From there, you can choose “Set Doc Template” and select one of your saved templates, like the “Project Plan” or “Marketing Brief.”
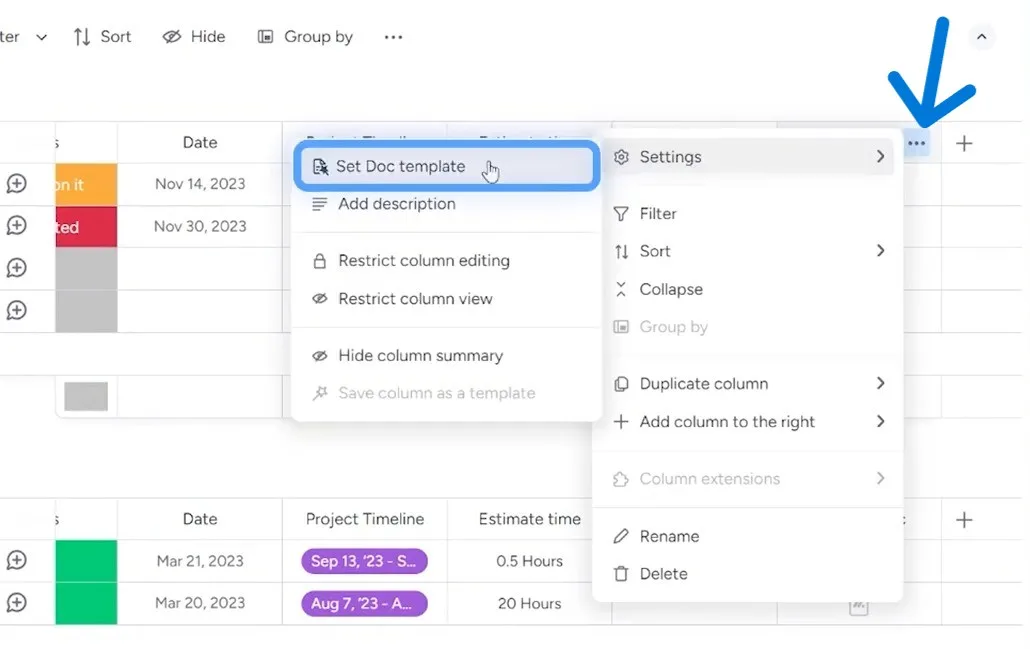
After this, every time you click + to add a new document, it will automatically create the same document based on that chosen template.
Files column is the right option when you want to add a variety of documents, including templates, to your tasks. You have the flexibility to choose different templates for each task, but you’ll need to manually select them each time.
Monday Doc column works best for using the same template for all tasks in a specific column. Once you set up a default template, it will automatically apply every time you create a new document for that task.
Want to be more productive with your projects? Let Simpleday help you implement monday.com into your projects for maximum efficiency. Our team of experts will guide you through setting up templates, automating your processes, and choosing the right columns for your needs. Get in touch to learn more about our services.



