Did you know you can save columns as templates on monday.com? This neat trick lets you create columns once and use them over and over. It’s a huge time-saver as you can set up your boards faster and with less hassle.
I’ll explain in this blog post how to use this cool feature. You’ll learn the simple steps to save your favorite columns and reuse them whenever you need.
You can watch the tutorial in the video below:
Column Hack: How to Create a Column as a Template
Creating a column as a template in your project management tool can make your workflow smoother and faster. However, you will get access to this feature only in the Enterprise plan.
When working on multiple websites, you often need the same columns across different boards. For example, you might have a column named “Page” to track all the pages you need to build a website. Instead of creating this column from scratch for every new website, you can save it as a template. This way, you can quickly add it to any board whenever you need it.
This is how you can create a column template on a board:
Click on the three dots (or buttons) next to the column name that you want to make a template. In this example, this is the “Page” column. Go to the “Settings” menu and then choose “Save column as a template.”
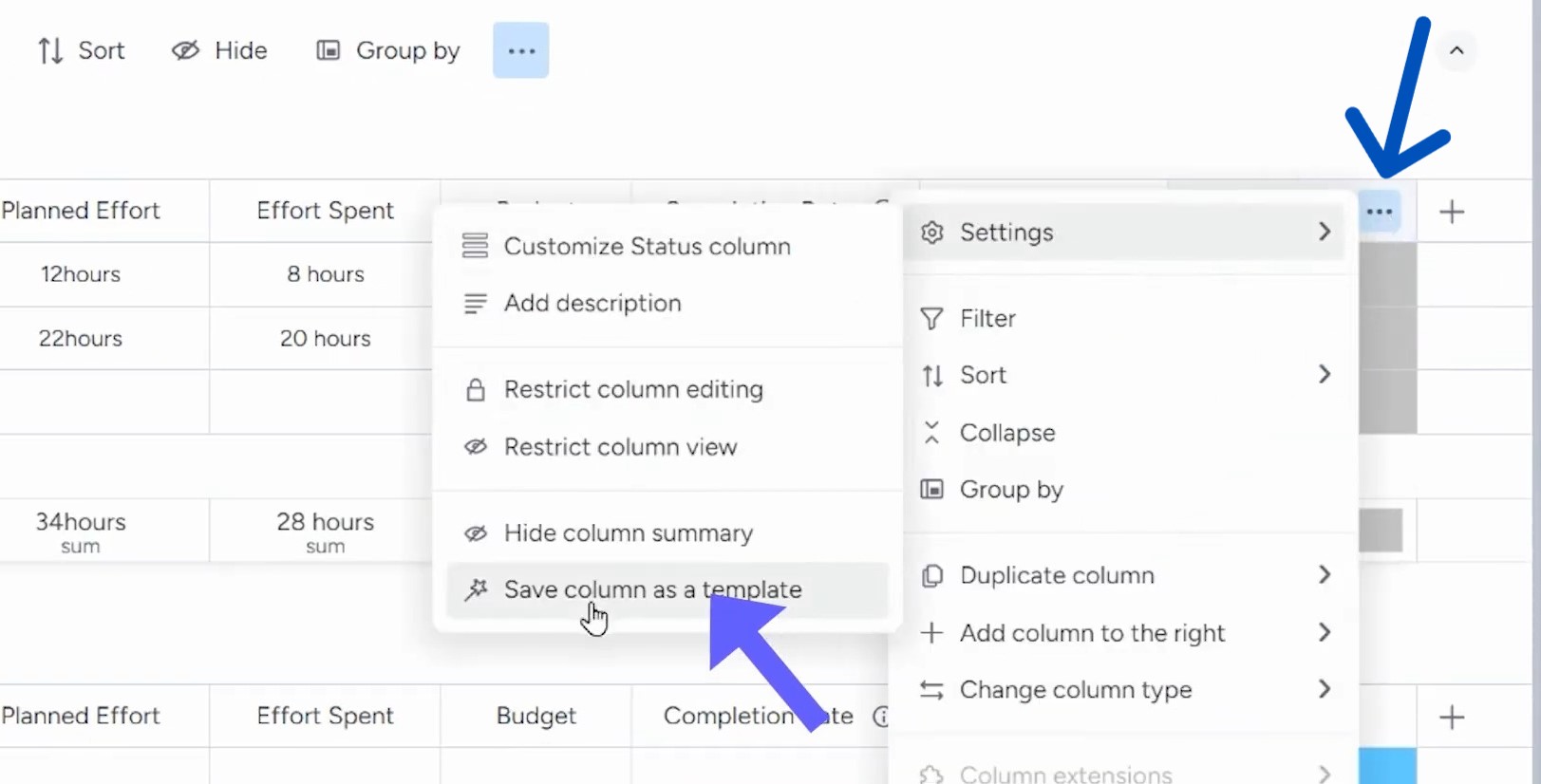
Clicking on it will open up a new window. Here, you can give your template a name, like “Page” or something else. Add a description if you’d like, then click the “Save column as a template” button.
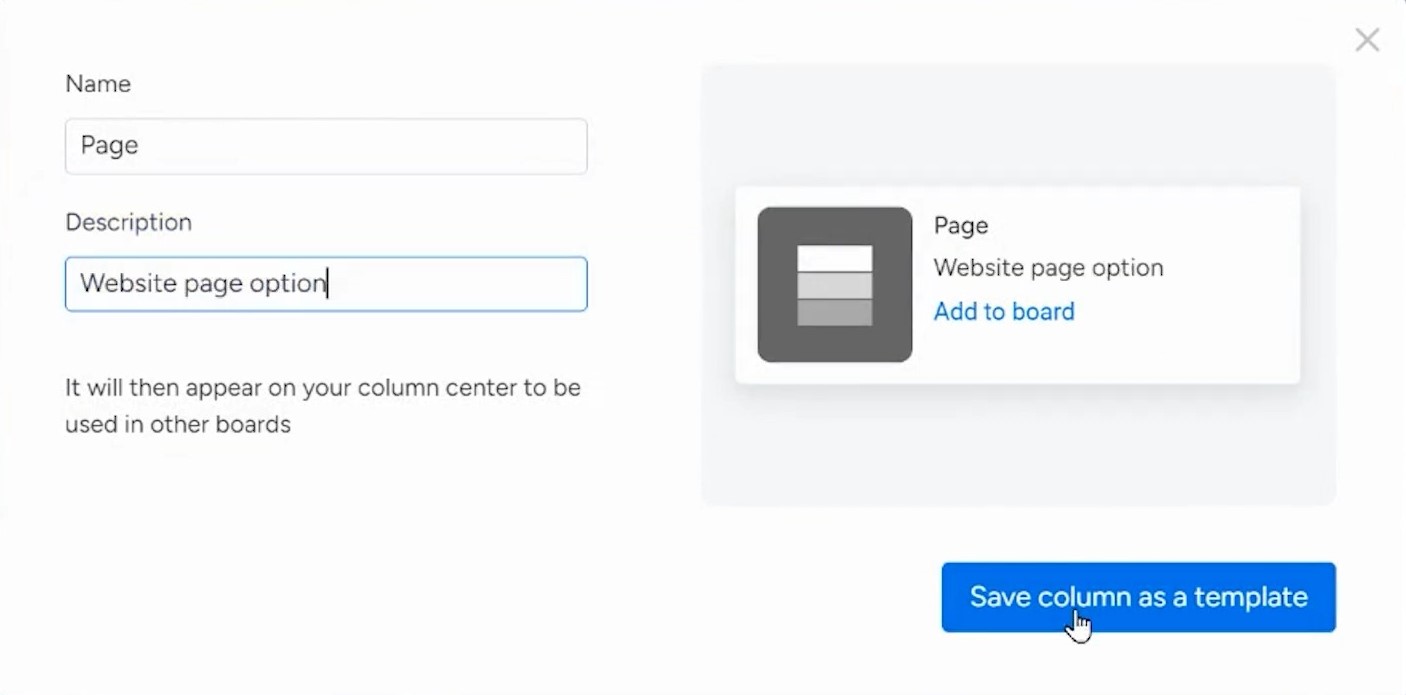
Now you have a column template ready to use!
When you’re ready to use your newly created template, go to the board where you want to add the column. Click the plus button to add a new column, select “More Columns” from the upper menu, and then again select by scrolling down to the bottom.
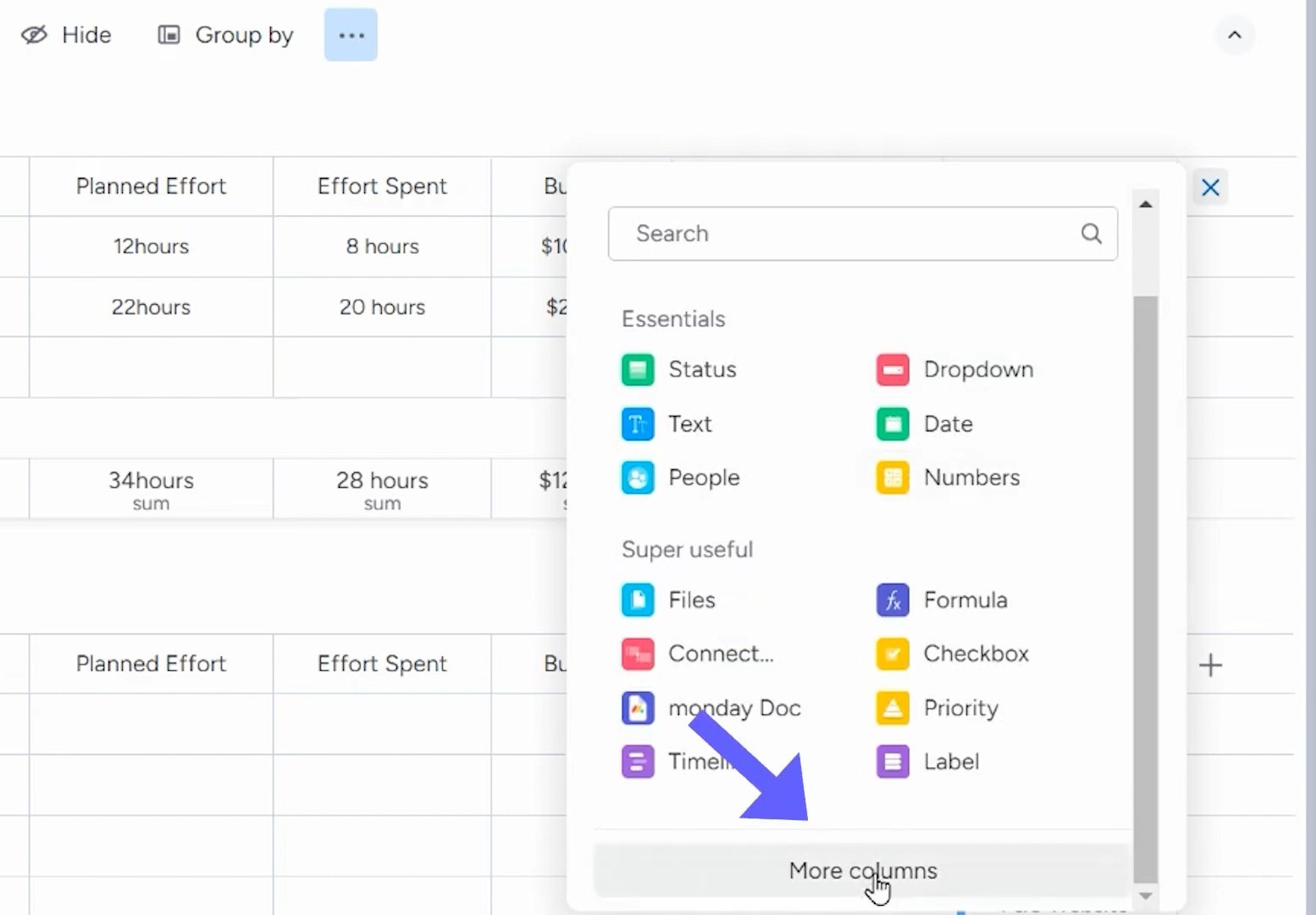
This will take you to the Column Center where you will find an option named “Created in your account.” Under this option is a sub-option called “Column Templates.” Clicking on it will show you all the columns that you’ve saved as a template. Choose the “Page” template and select it to add it to your new board.
Once you add it, you’ll notice that the options in that new column are exactly the same as in your original board.
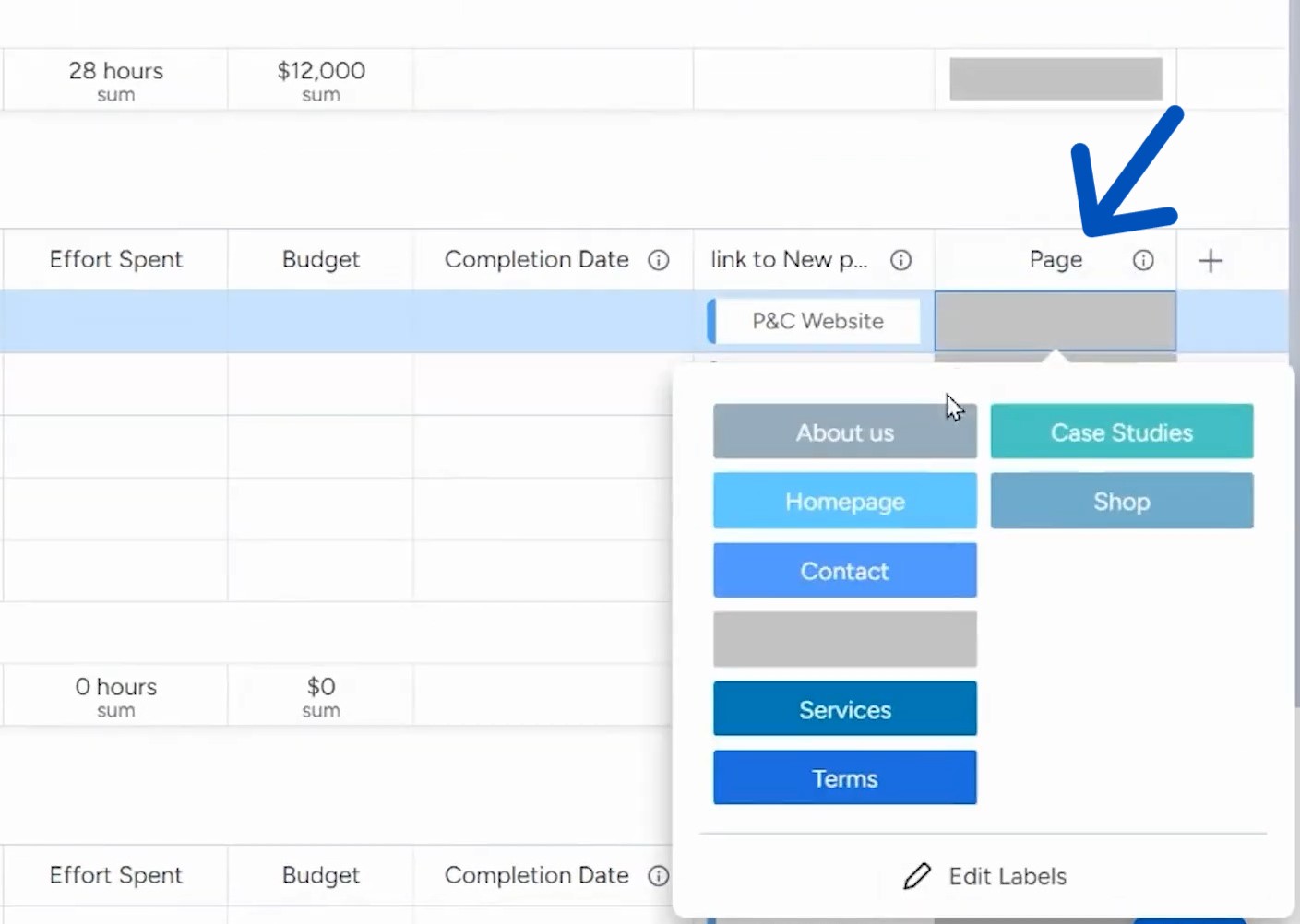
Currently, if you make changes to the column in the new board, those changes won’t automatically update in the original template column. For example, if you decide to add a new page option like “Refunds,” you’ll need to do it manually in each board. While this can be a bit of a hassle, the time saved by using templates still makes it worth it.
Do you need help with implementing the monday.com Enterprise plan? Let Simpleday guide you in mastering the implementation and get started with your new workflow. Sign up to our services.



