Keeping track of when your team members and subcontractors are available for upcoming projects can be a real headache. You’re probably familiar with the constant questions from your staff: “When can I squeeze this in?” Or the queries from anxious clients: “When’s the earliest you can start on my project?” It’s tough to manage all those moving parts.
Let me tell you about one of my clients—a painting company—who I offered a customized solution using monday.com. This company takes on all kinds of painting jobs—interior, exterior, cabinets, you name it. There are different teams for each kind of work, like they’ve got subcontractors for interior work, employees for exterior work, and tons of projects happening all at once. The sales reps desperately needed a way to see their team’s availability before promising start dates to potential new clients. monday.com gave them the perfect visualization for planning capacity.
I’ll walk you through how I set up the scheduling for that company to map out which teams were free and when. Keep reading to see how you can do the same.
How to Do Subcontractor Planning and Capacity Management
So, that painting company’s sales reps desperately needed a simple way to see the availability of the interior and exterior teams.
But with so many jobs happening simultaneously, this was virtually impossible to do in their heads or even by scanning the main project board. They needed something effective.
Visualizing Team Capacity with a Timeline View
The painting company needed a bird’s-eye timeline view to make team availability obvious. By setting up a timeline dashboard and grouping projects by type, they could see at a glance when the interior and exterior teams were booked.
This view is effective for planning ahead based on open slots in the timeline. The interior team might have availability two weeks out, while the exterior team could start sooner. It was the ideal capacity planning solution for their multi-team workflow.
For a step-by-step tutorial on how to create a timeline view, please check the following YouTube video. It provides a full demonstration of the process, from start to finish.

Building the Timeline View in monday.com
Let’s walk through exactly how to create this handy capacity planning timeline in monday.com:
First, start with a blank dashboard view and add the timeline widget. This gives you a basic timeline.
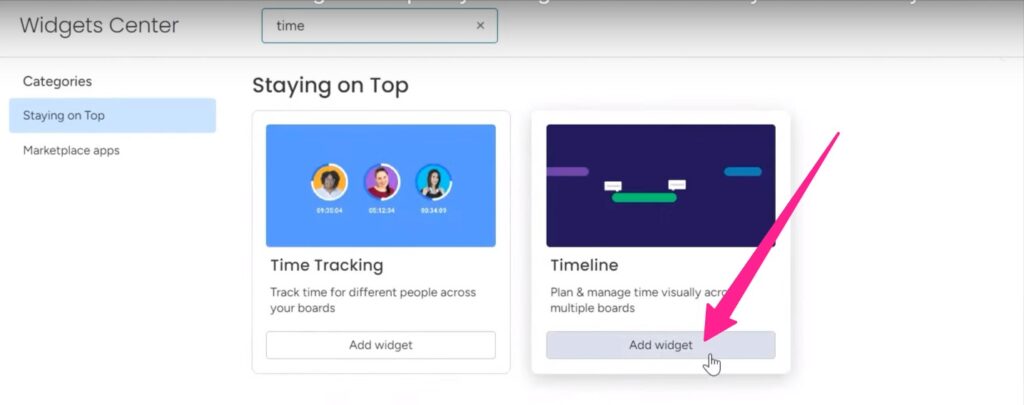
Next, open the timeline settings. Select the date column you want to use for tracking. You can format it to use months, days, or other units of time. For this example, I will use weeks to structure the events.
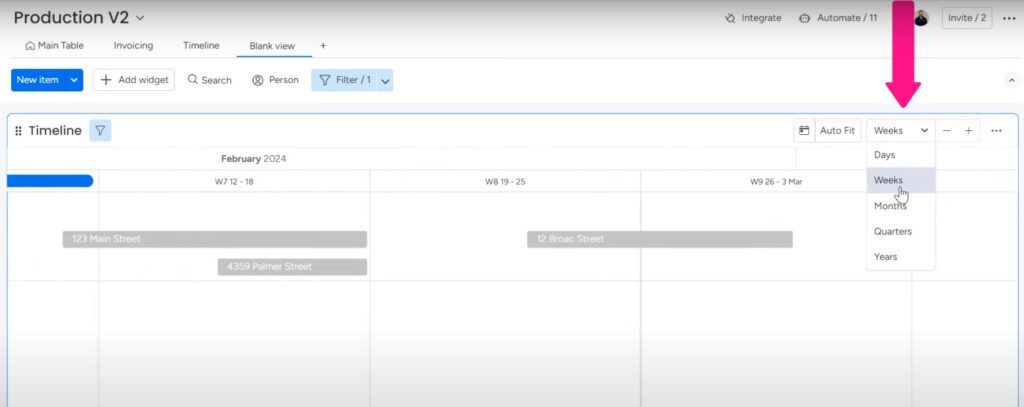
But I want to format this timeline based on different teams, so the sales reps know which teams are available at what dates.
To change the timeline view, go to the settings. For the date column, select “Project Date” as that indicates when each project is free or in progress. I do not need to track “Date” under the subitem columns, so I will uncheck that option.
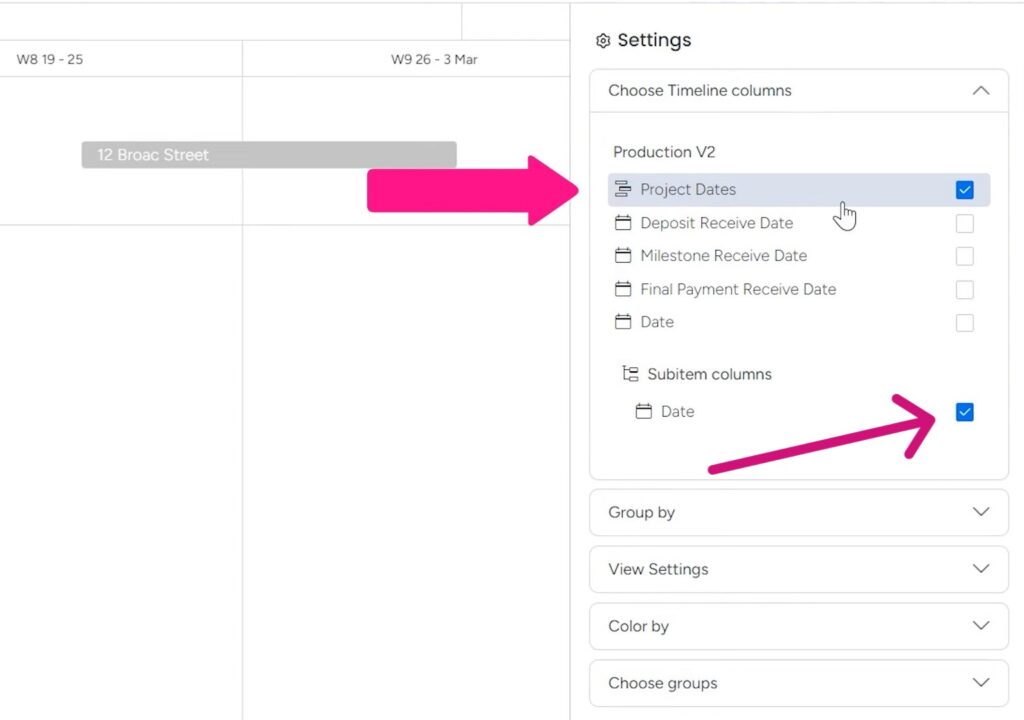
The most important setting here is the “Group By” field. Grouping by “Project Type” will allow me to see projects clustered by their different categories.
This provides a clearer view of my project schedule and team availability for interior versus exterior jobs. It also mirrors the view on the project board where projects are grouped in this way.
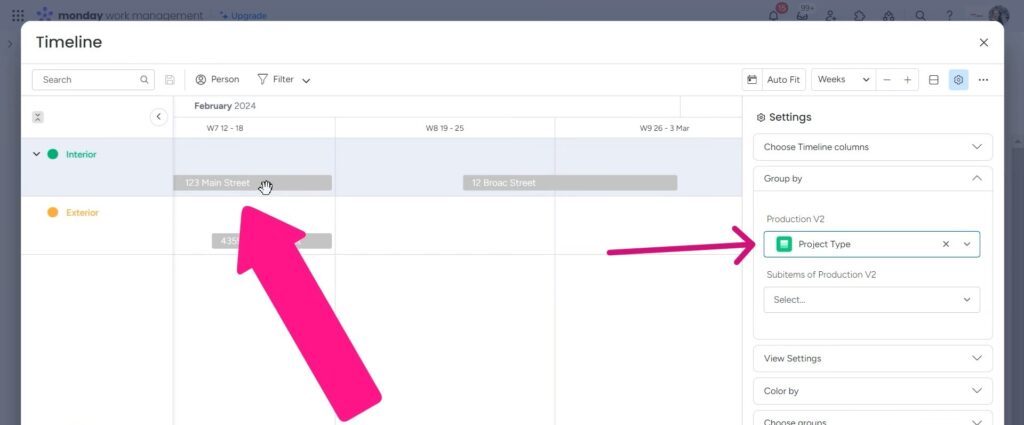
Finally, turn on color coding by project type. The interior sections will display in one color, exterior in another. This makes the separation very visually obvious.
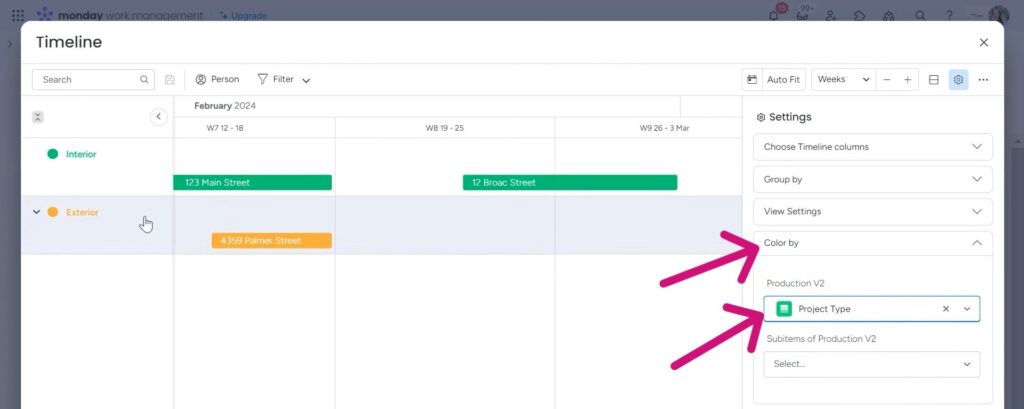
With just those few simple steps, you’ve built a timeline view that clearly shows the capacity and availability of your different teams! Adjust the view settings as needed to show weeks, months, or days.
The painting company now had the perfect planning tool right inside monday.com. Their sales and management teams could stop playing the guessing game and book jobs with confidence.
monday.com’s flexibility lets you configure the perfect visibility for your workflow. Test different setups to find what works best for your team. If you need help, contact Simpleday. Our team of experts can give you a custom solution for your business needs.



