Do you want to stay on top of your deadlines? Setting reminders can help you manage your tasks more effectively. If you want to create reminders for specific tasks in monday.com, I’ll share two simple but efficient methods. With these tricks up your sleeve, you’ll never miss a deadline again.
If you want to watch a tutorial instead of reading the blog post, check the YouTube video below:
Two Tricks for Setting Deadline Reminders in monday.com
As I’ve already mentioned, there are two ways that you can use to set up reminders in your monday.com taskboard. Let’s discuss them in detail:
1. Using Groups for Reminders
Setting up reminders on the group level means you can exclude or include a specific group in your reminder automation. For example, the Task Board in this demo has two separate groups:
-
- Open Tasks
-
- Completed Tasks
In this automation, I will block out the “Completed Tasks” group and set an automation to get a reminder three days before a task in the “Open Tasks” group is due.
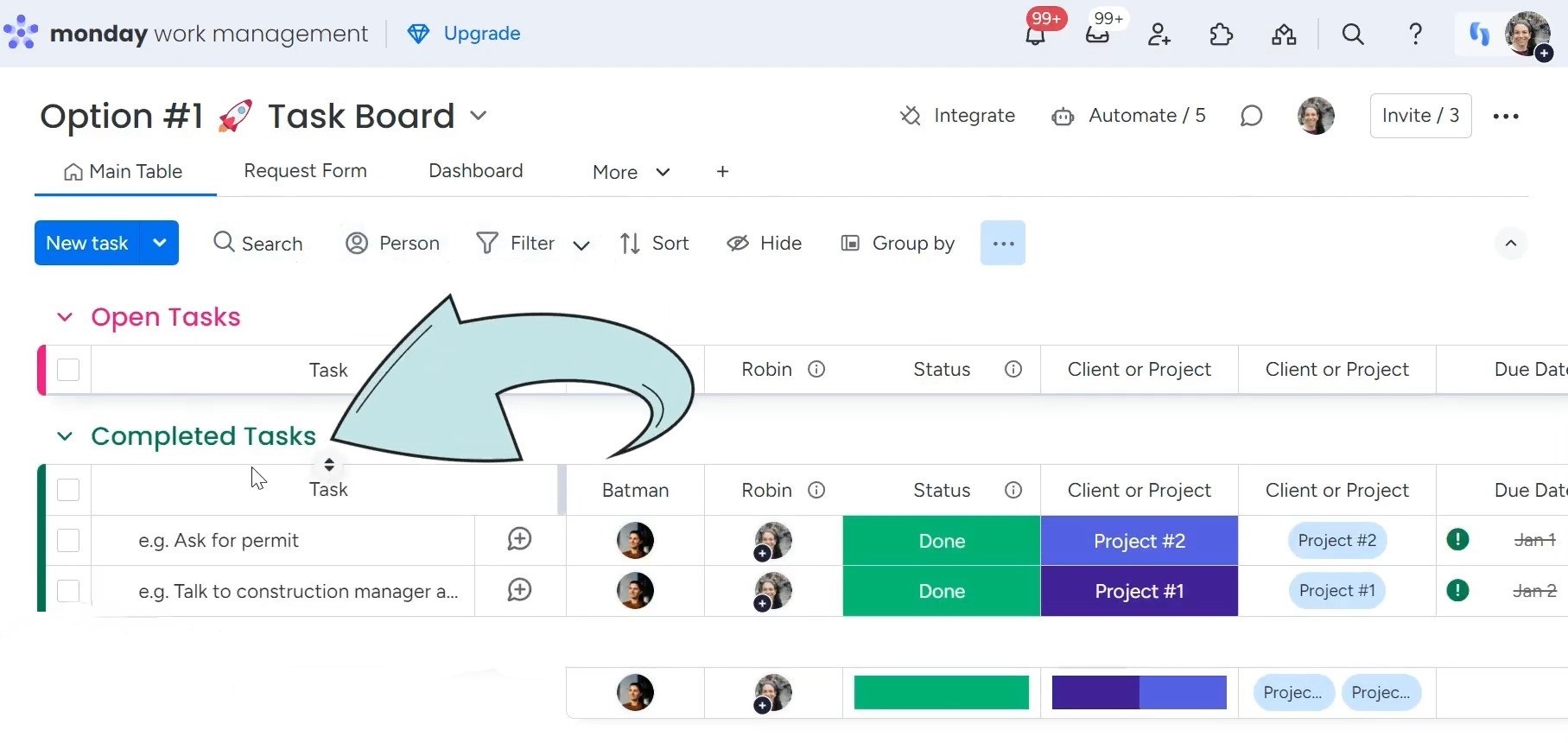
Now, you have to go to the Automation Center and create an automation. You’ll need to decide what triggers your automation. In this case, we’re going to use a date-based trigger. Search for the word “date” and select “When date arrives.”
You’ll then need to choose the specific date column you want to use, which is the due date column in this case. You can customize the timing to suit your needs, but for this example, we’ll choose three days before the due date.
The next task is adding some qualifiers to refine your automation. The first qualifier we’ll use is “When item is in group,” which ensures that the automation only kicks in when the item is in a specific group that is Open Tasks, in this case. By adding this qualifier, you can target specific tasks and avoid unnecessary notifications.
2. Using Status for Reminders
If you don’t want to use groups to set the reminder, you can still set up a custom automation using the status of your tasks.
Just as stated before, you have to go to the AUtomation Center and create an automation. In this case, the trigger will be set as three days before a task is due but only if the status is not marked as “done.” This way, you’ll receive notifications for tasks that still need your attention.
To do this, select your status column and choose the “is not done” option. Then, fill in the notification details and hit “Create Automation”. This will put your automation into action, sending you timely reminders and helping you stay on track with your tasks.
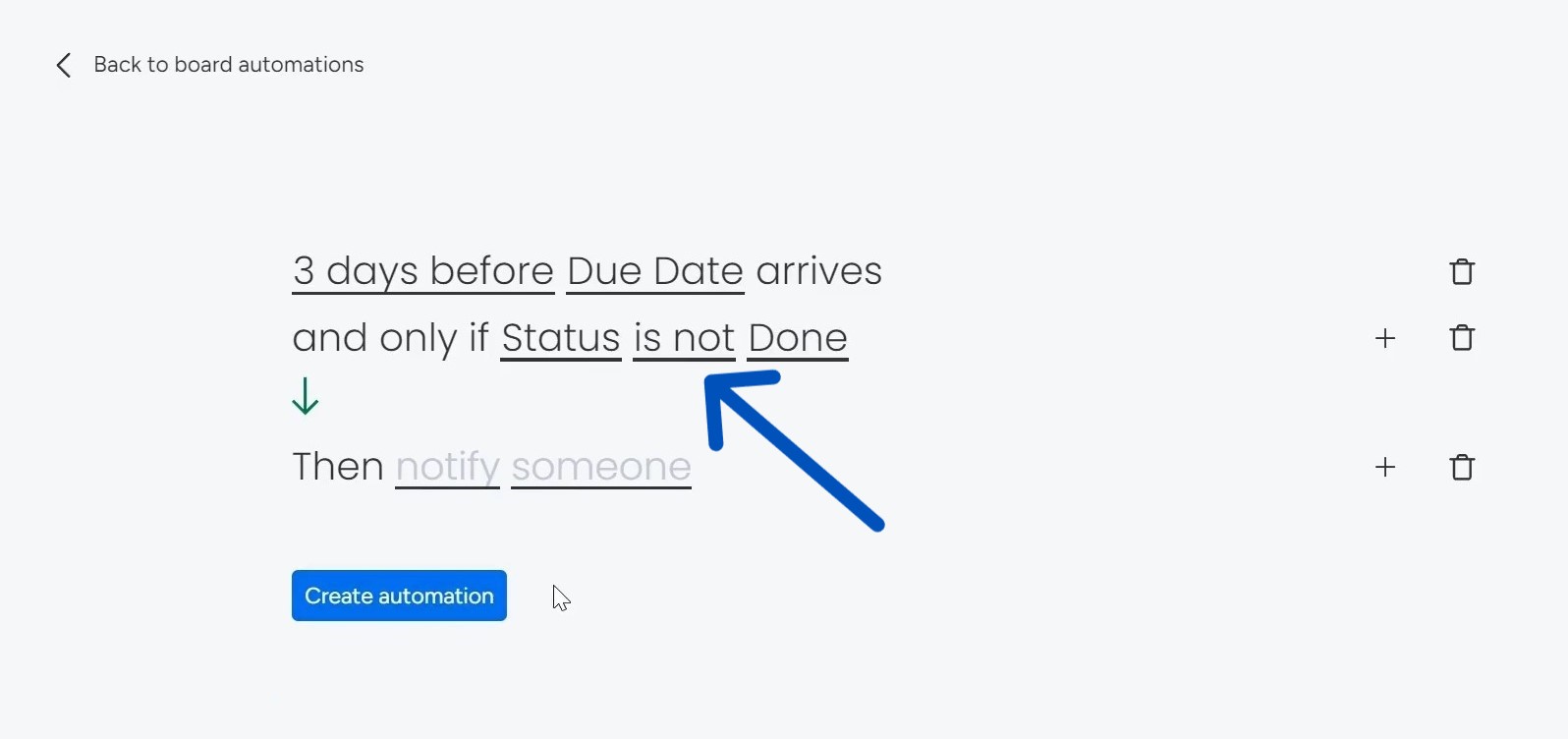
Ready to take your productivity to the next level? With Simpleday’s service, you can master monday.com in no time. Our expert team will guide you through the platform, helping you implement it seamlessly into your workflows.



