If you are either a monday.com expert and have been using the Work OS platform for years or are new to the platform, here are some cool hacks that you may not know about. These are meant to help save you time while being more efficient and are pretty cool!
1. Working with Many Boards
Do you find that you are constantly switching between boards, and it takes you some time to actually find the board that you need to work on? Here are 2 great hacks that can make finding a specific board easier.
Bolt Switch
If you click Control and B at the same time, a screen will pop up, which will easily allow you to search for the board that you want to use. It even lists recent boards on top of this list. There is also a search bar which allows for an easy search of boards, dashboards, docs, and workspaces.
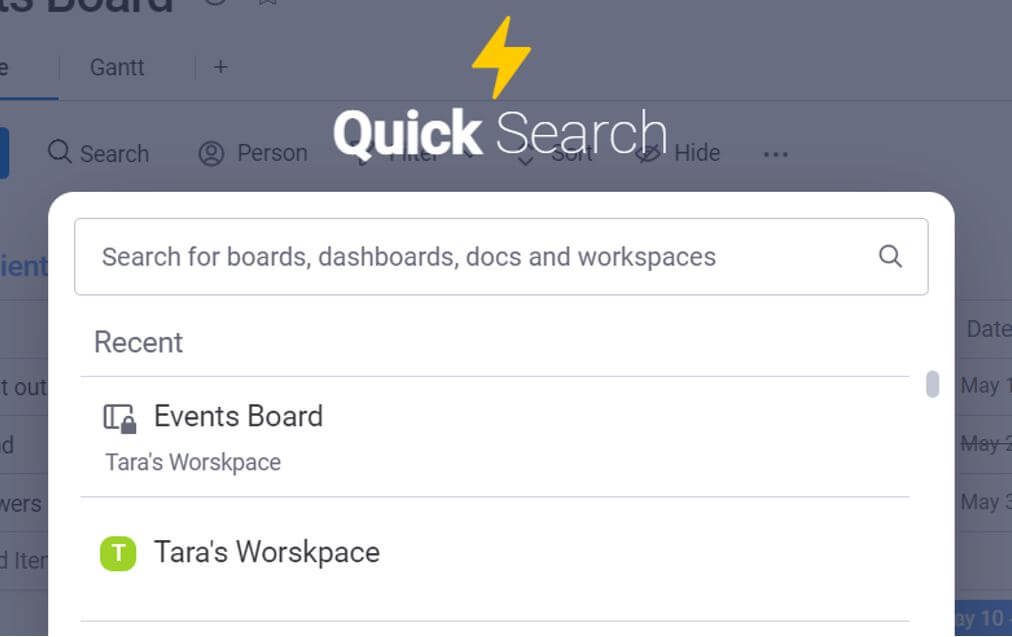
Choose favorite boards and star them
On monday.com, you can choose boards that are your favorites and have them all in 1 list for easy access. All that you need to do is go to the board name which is located at the top of the board, and click on the star. It will then change the star to be yellow.
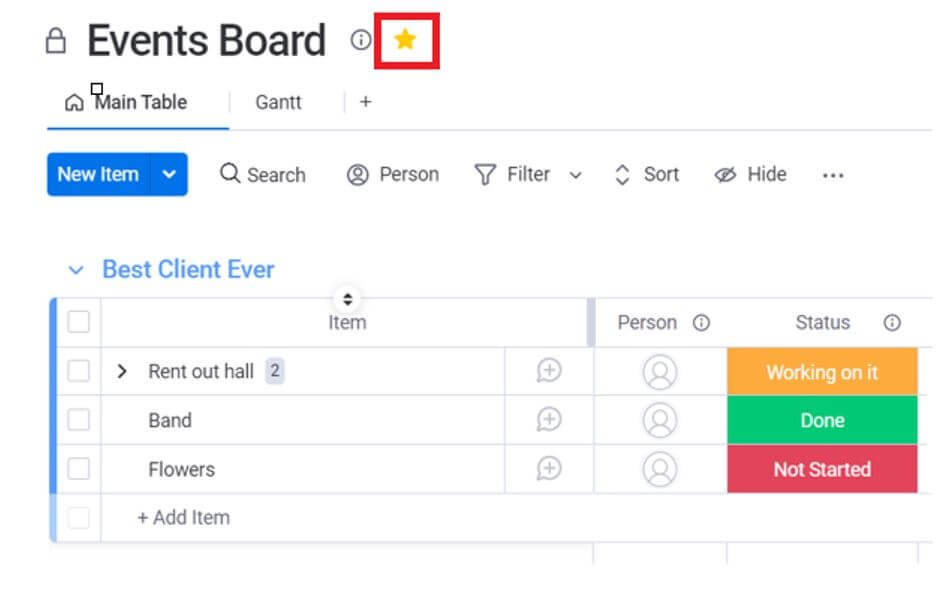
Once you have a favorite board, if you go to search all of your workspaces in the top left-hand corner, you will also see an option for favorites. Once you click on favorites, this will allow you to only see the boards that you have marked as your favorite. To make something not appear in this list anymore, just click on the star again and it will be removed from your favorites.
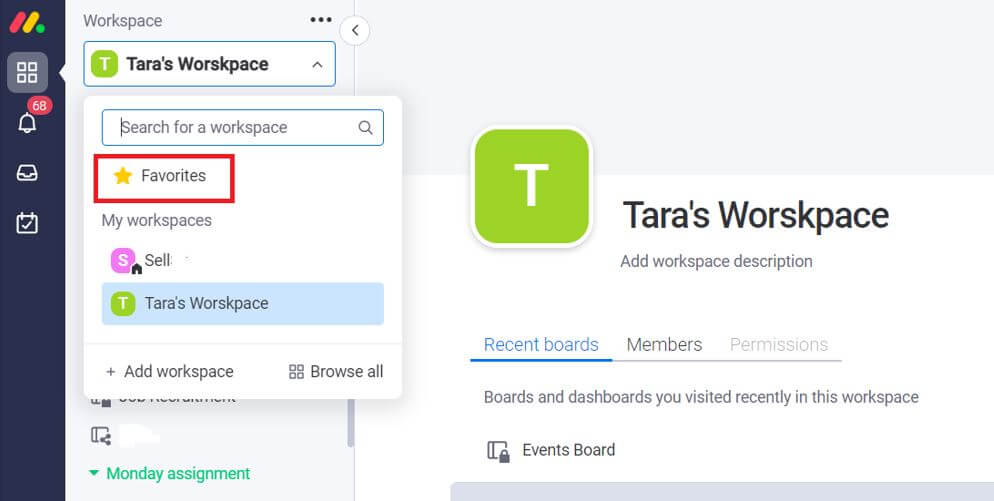
2. Integrating monday.com Docs and Your Tasks
There are 2 ways that you can easily integrate your monday.com docs with the boards that you are working on and you will not have to constantly be moving back and forth between them.
Turn text into tasks
The docs in monday.com has an awesome feature that allows you to take content in your docs, and easily convert it into a task on a specific board. I like to use the example of notes from a meeting. Let’s say your company likes to have reoccurring meeting notes. While these notes are critical, they live in the document and are not actually on your task board. This doesn’t help you when you need to know what work you need to do based on the meeting that you just had. What you can do is highlight the item that you want to turn into a task, like the below image.
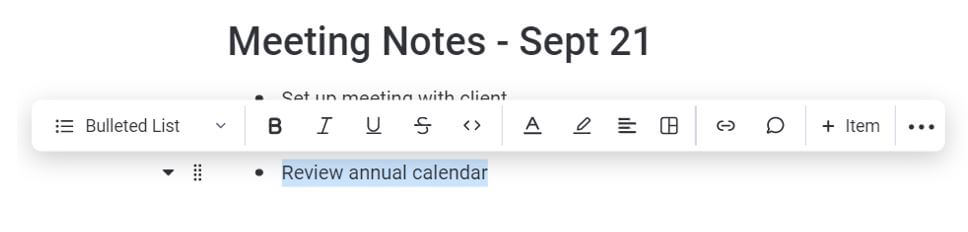
Then click on the + item
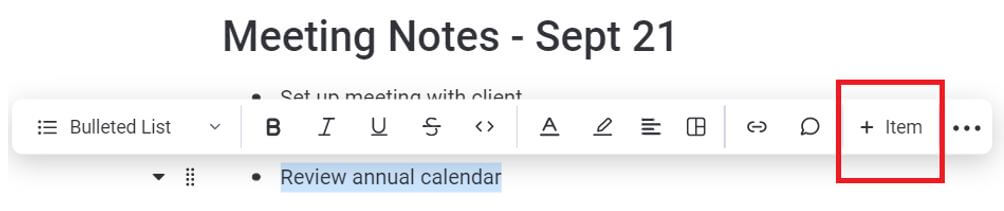
Then you simply need to choose which board this task should go on. You choose a board and the group and your task will appear there like magic.
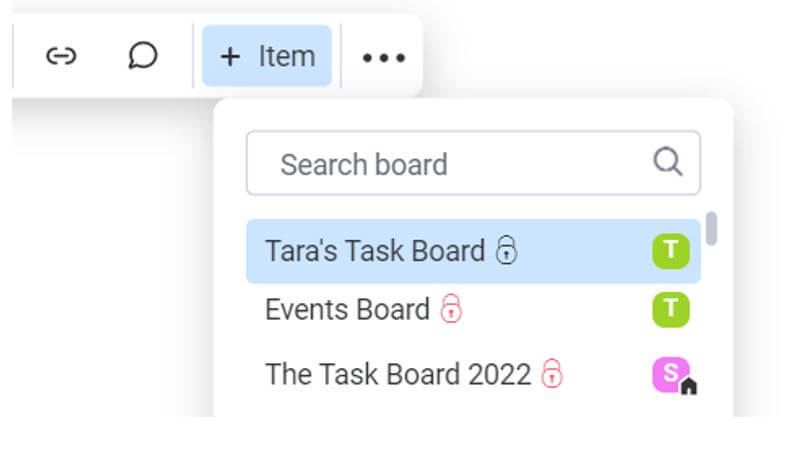
Embed your boards into monday.com docs
Embed your boards, or charts right into your doc so you can have crucial information right in front of you at all times. Just click on the + button on the empty line and choose what you want to add to your doc. Once you choose this, tons of options come up like adding a table, or a chart.
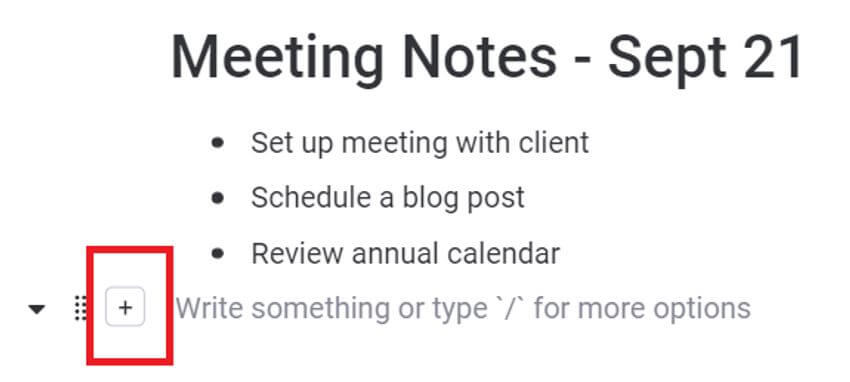
You will need to choose which board you want to pull the information from. Once you have chosen the board, the item will show up right on your document. If you click on let’s say the chart below, I can see more data or change the settings of this chart to further customize it.
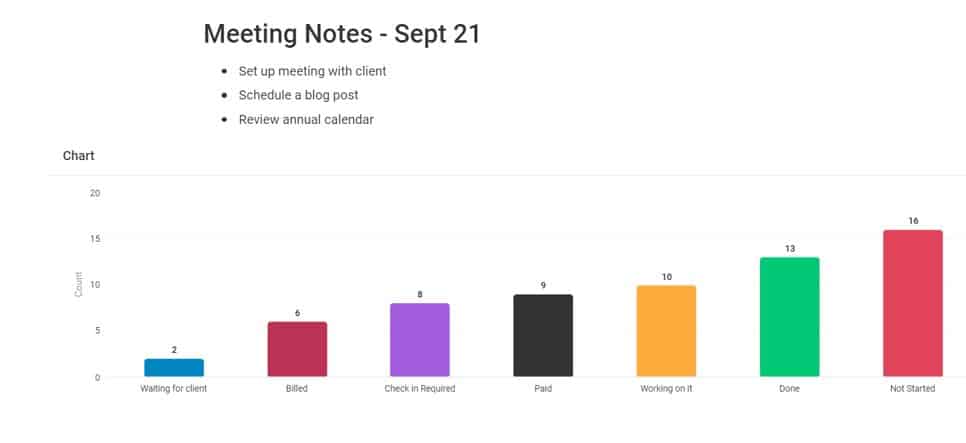
3. Default Item Values
Did you know that you can set default values in a board for any single time an item is created? While you can do this with an automation, sometimes it is easier to do it with a default value. Let’s say that I want every task to be marked as Not Started when it is created, I could set the default value to that and it would always happen. To change your default values, click on the three dots in the top right-hand corner of your board. Then click on board settings and then item default values. You can also get to this by clicking on the three dots that are next to the hide button and click on the item default value icon.
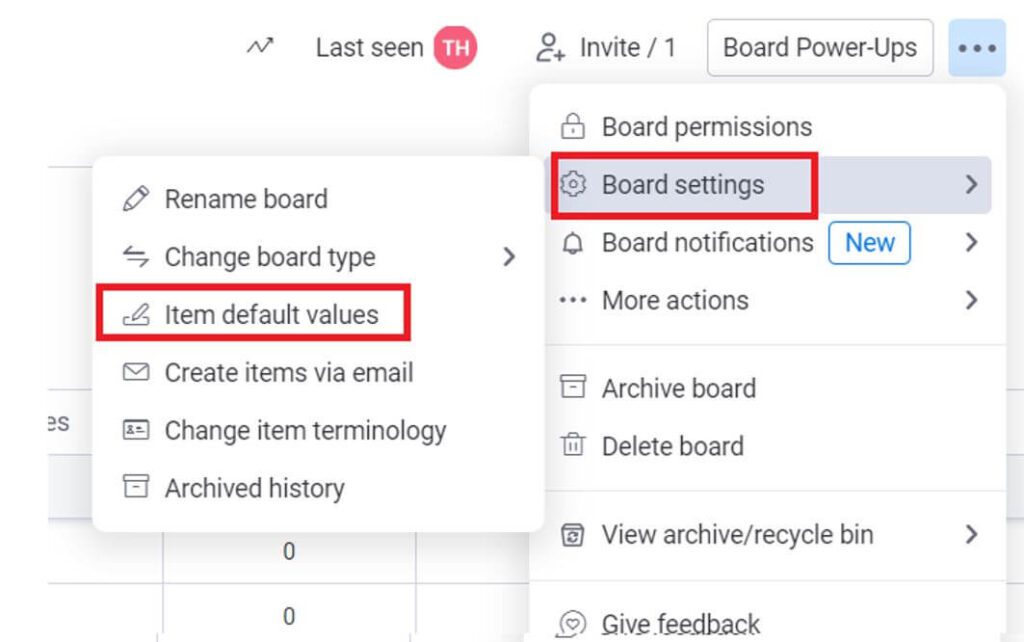
Once you have clicked this, a screen will open with all of the columns on the specific board that you are working on. You can choose the values that you want to set as a default value and they will always appear.
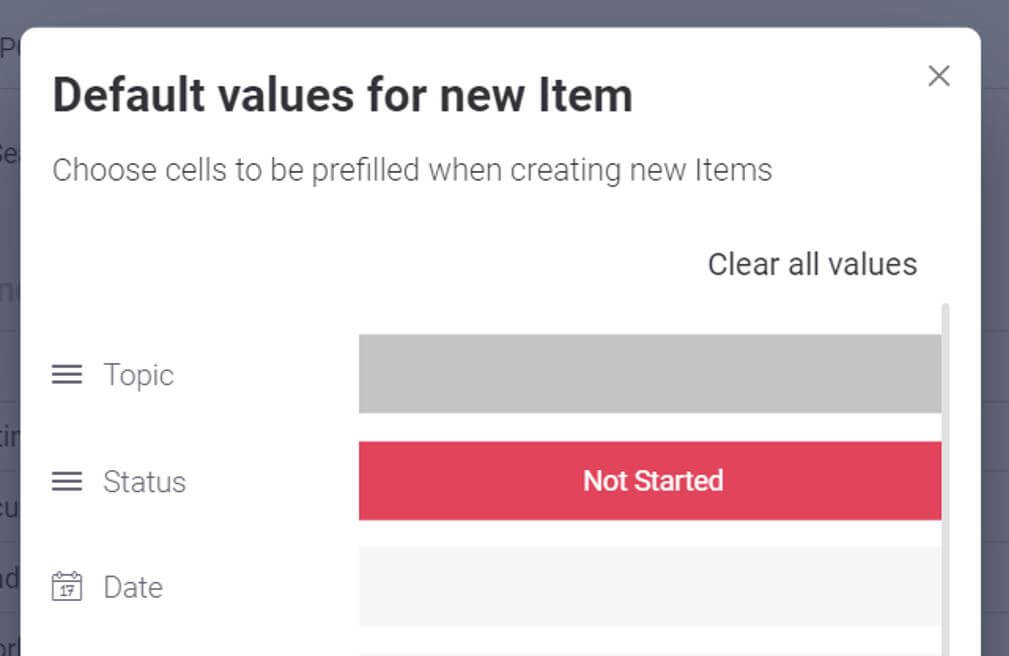
4. Changing Item Terminology
Have you ever noticed that all new boards always say item? You could either add a new item, or add a new group of items or import items. But it is always items!
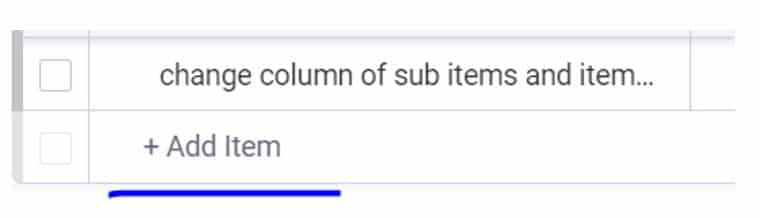
What happens if the board you are using is not tracking items? What if your board is made up of leads or employees? You can easily change this to whatever terminology makes sense for you. If you click on the three dots in the top right corner, then click on board settings. Click on Change item terminology.
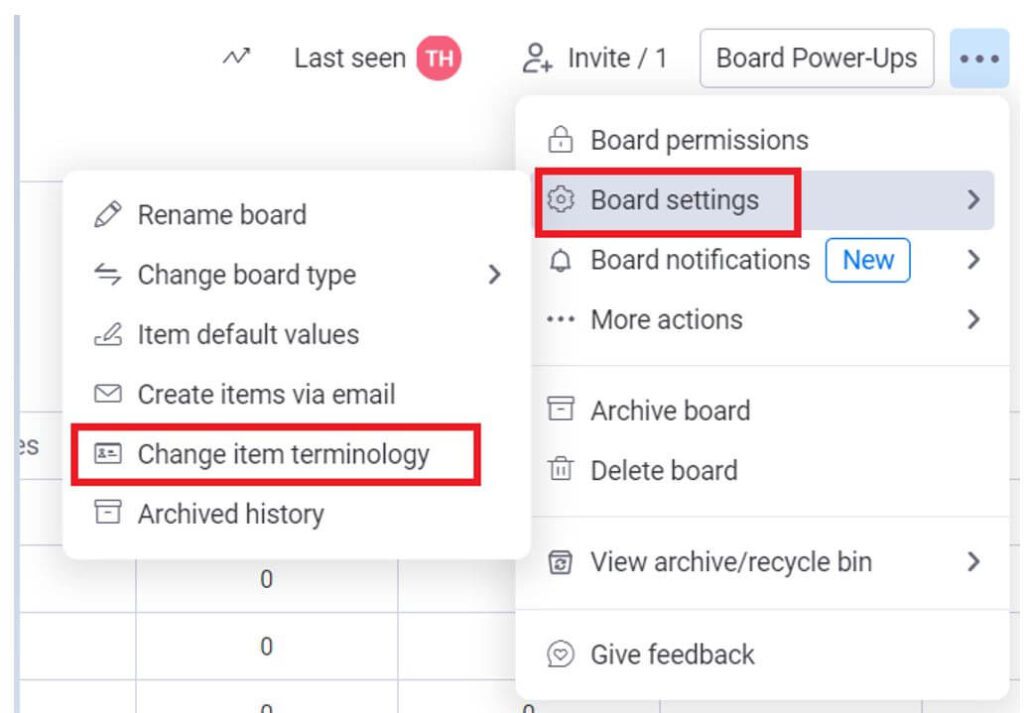
Once you click on that, you can choose from the preset options or you can make your own. Change this to whatever terminology makes sense for your board.
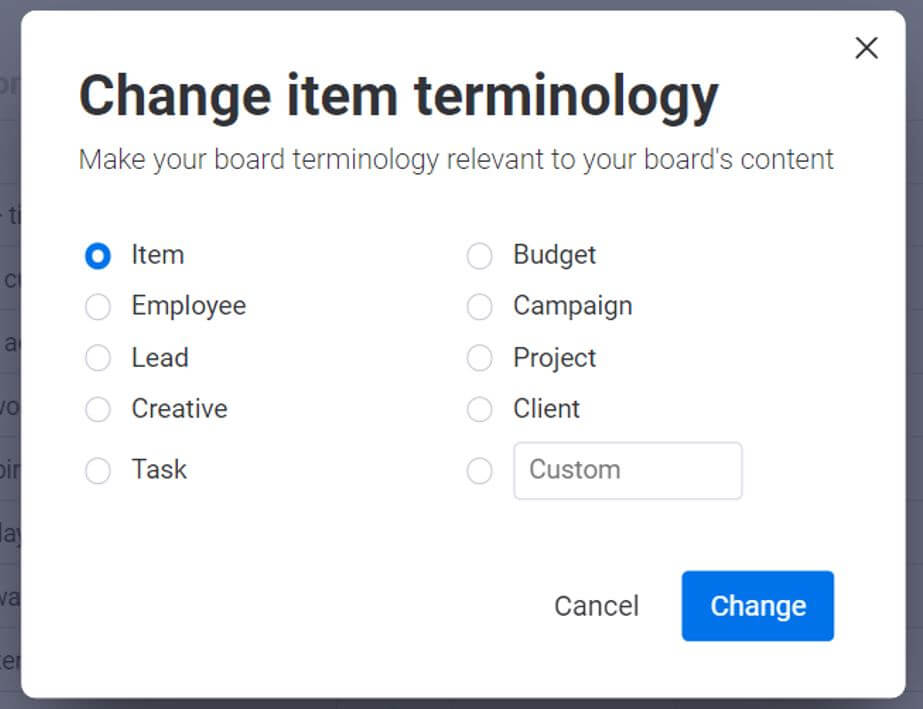
5. Recycling Bin
Did you ever delete or archive an item by accident and have no idea where it went? Check out the recycling bin and you can restore the item. Navigate to your avatar in the bottom left corner and click on the recycling bin. You will see your most recent items there and just click on the button to restore it.
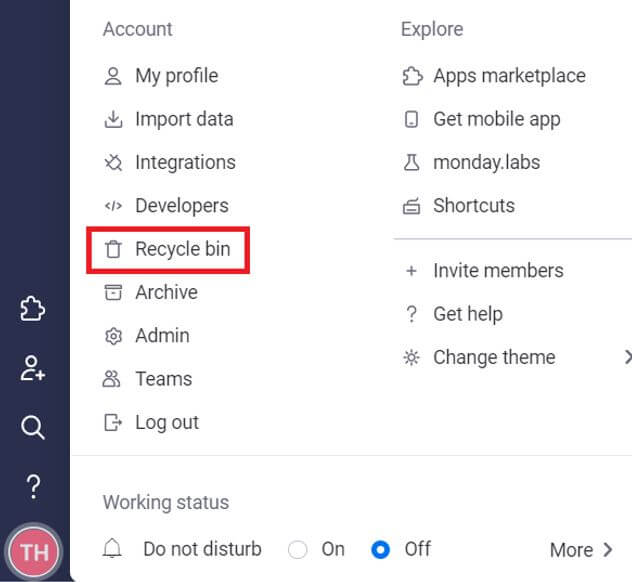
6. Shortcuts
If you click on your avatar in the bottom left-hand corner of your monday.com account, you will see an option for shortcuts. monday.com has a whole set of amazing and simple keyboard shortcuts. See which shortcuts work well for you and use them. For more information about shortcuts, check out the monday.com shortcut capabilities.
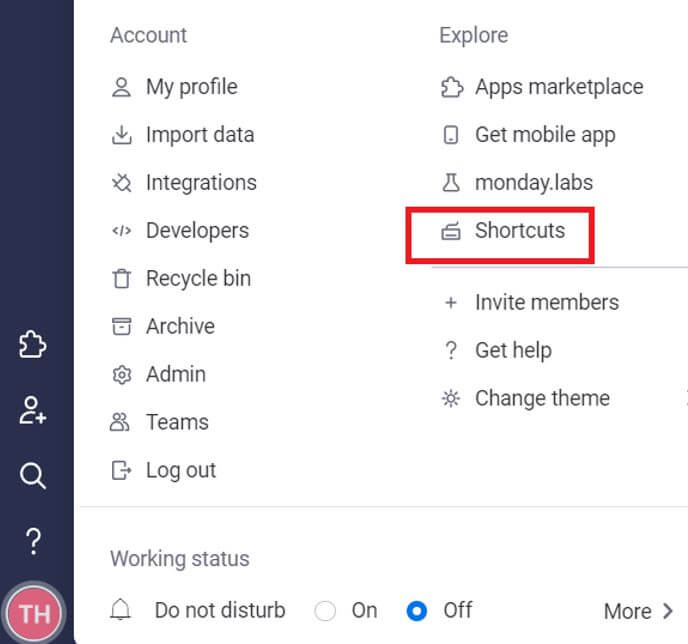
I hope that these hacks were helpful and that you enjoy using them as much as I do.



