Managing multiple boards in monday.com can be tricky, especially when you want to share one board with clients but keep other ones private. Many users find themselves stuck manually updating multiple boards, which can be time-consuming and prone to errors.
The good news is, there’s a simple solution. With a new feature in the VLOOKUP app, you can automatically sync items between boards. It means you can easily update both your internal team board and a client board, without having to do double the work. Let’s find out how this works and how you can integrate it to your monday dashboard.
If you want to watch the tutorial, check below:

Why Do You Need to Sync Boards in monday.com
Syncing multiple boards on monday.com can save you a lot of time and effort, especially when you need to keep different teams or clients in the loop. Let’s say you’re managing an internal task board for your team, but you also need to keep your client updated without sharing everything happening behind the scenes. Instead of constantly updating clients manually, syncing boards lets you automatically share important information with them.
When you sync boards, you no longer need to copy and paste details or make manual updates across multiple places. By linking them, updates made in one board displayed into another. This reduces the chances of human error and keeps everyone on the same page.
Syncing Boards with the VLOOKUP App
Let me introduce you to a super helpful feature from the VLOOKUP app. You can install the tool from the monday Marketplace.
1. Setting up the Boards
For this example, I’ve set up a simple internal task board (related to website design) to demonstrate how this works. This board has just a few basic columns—task name, task status, and actual time spent on each item.
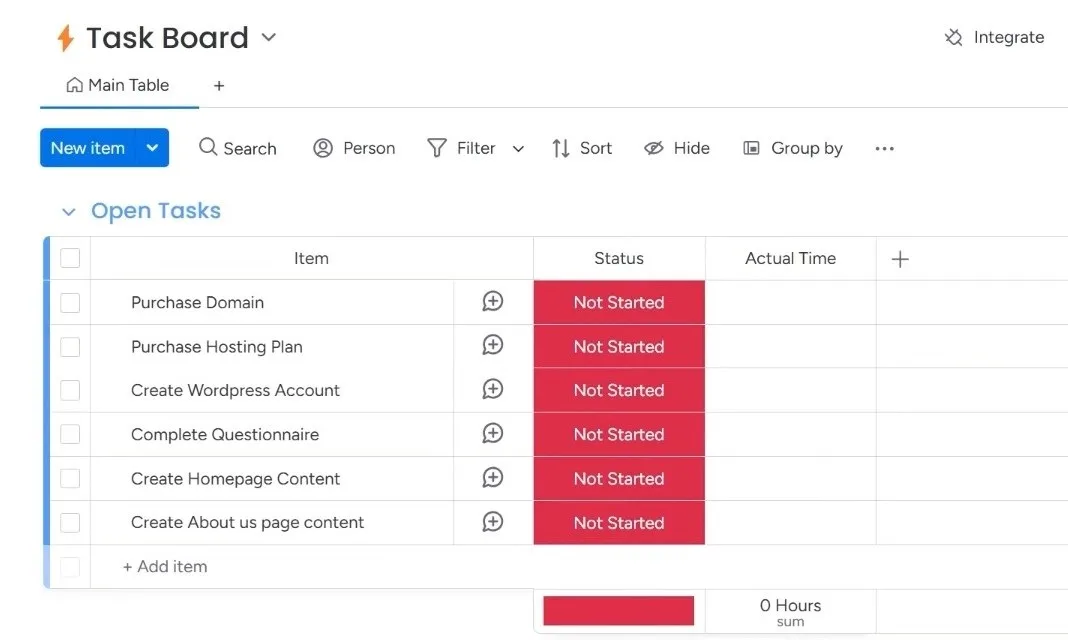
There is also a client board that has an outline similar to this task board. This makes it easy to manage both boards without any confusion. With the VLOOKUP app feature, we can sync these two boards.
The main goal here is to update the client automatically about things like project status and the time spent on tasks. This way, they always know what’s going on without you having to manually update them. You can also use it to request information or feedback from them when needed.
2. Syncing Boards and Mapping Columns
We can choose a single or all the items on the task board and push them to appear on the client board. So, select all the items at once, click on the app section, and choose “Sync Item to Multiple Boards.”
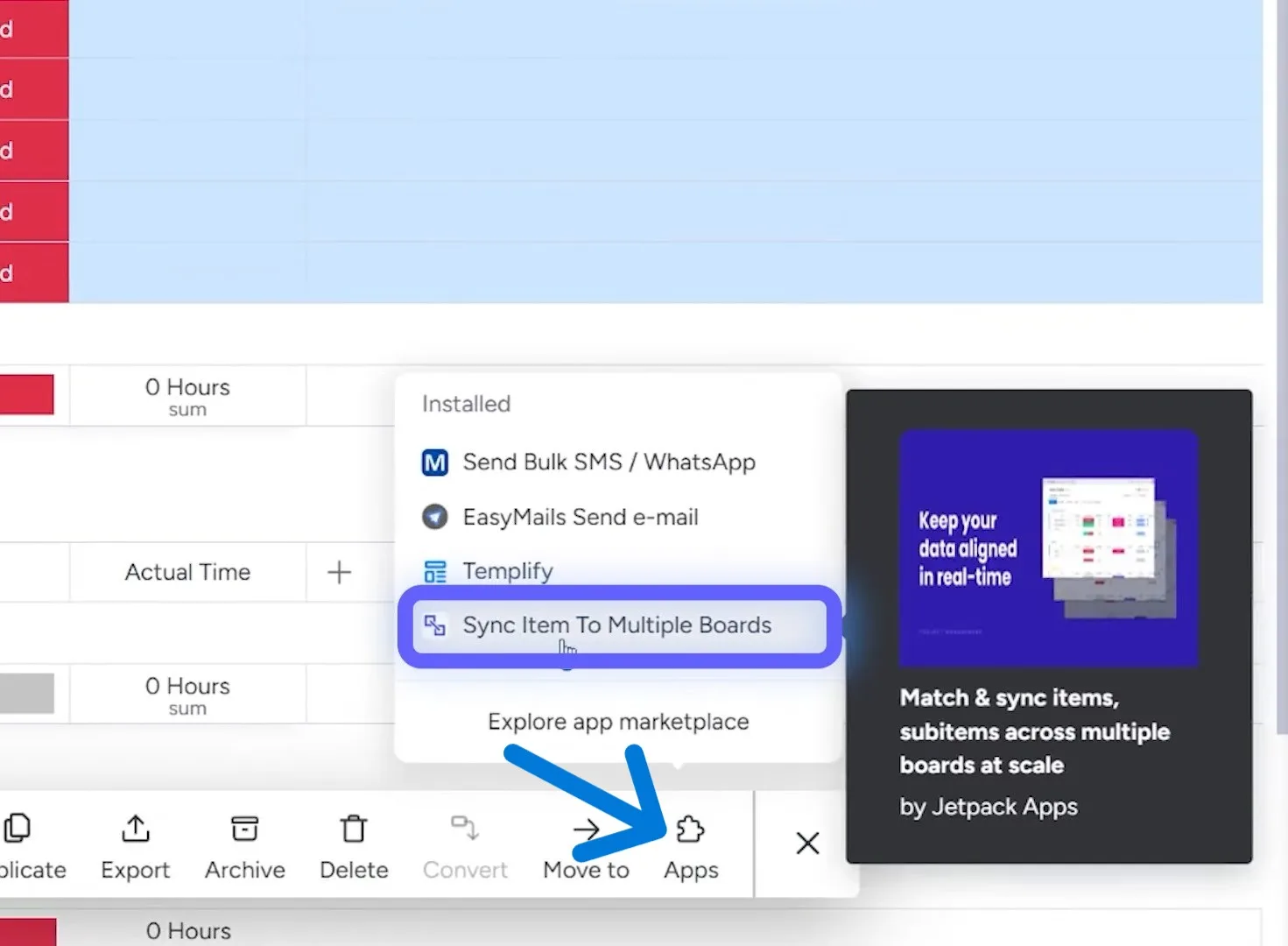
A screen will pop up, giving you options to choose the board you want to sync with (which will be the client board, in this case). You also need to map the columns, like matching status with status and actual time with time. If the columns are named the same, it’ll match automatically. If not, you can pick the right one.
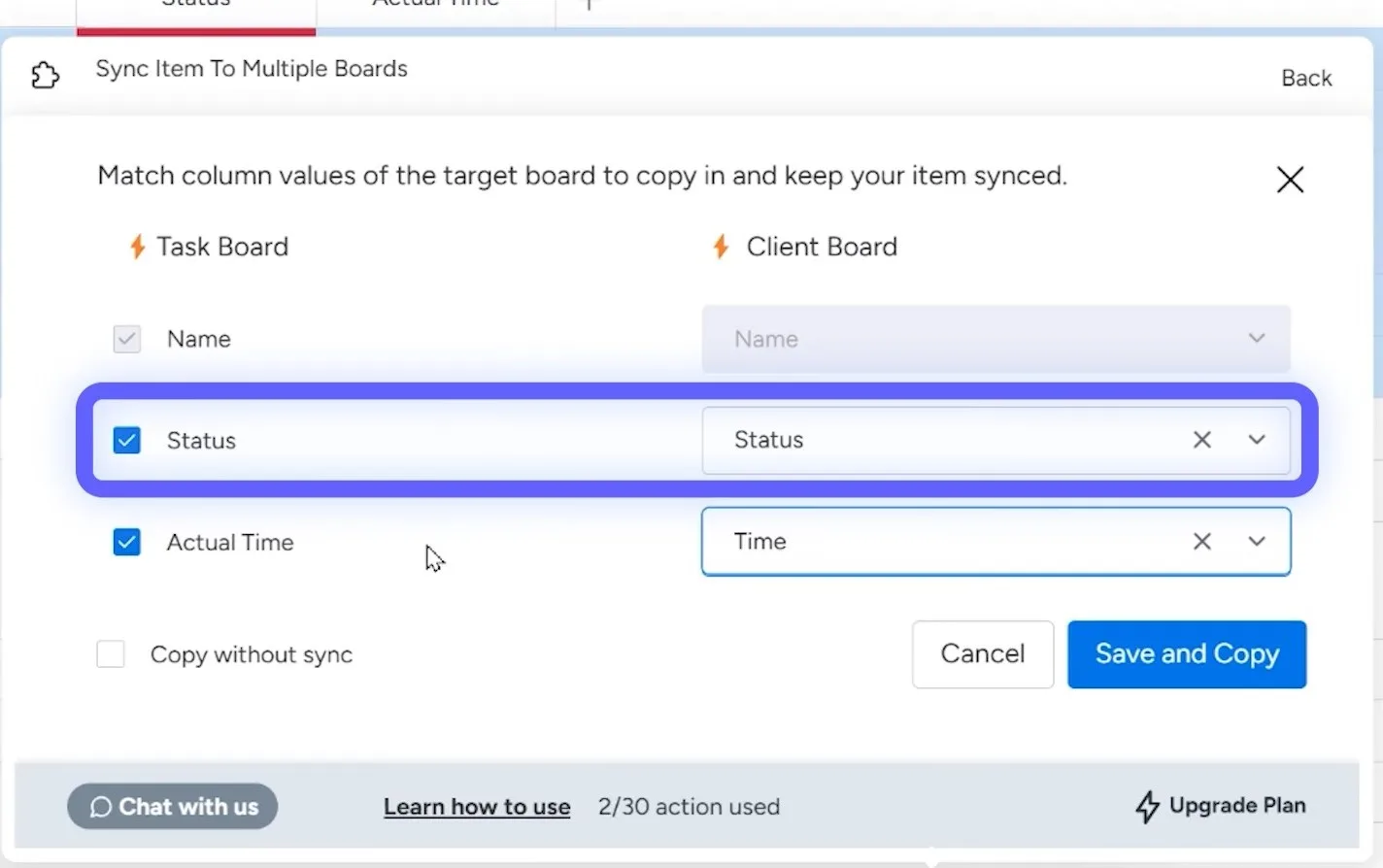
After setting it up, click on the “Save and Copy” button. You’ll see the items get created on the client board in just a minute, all with the same status from the task board.
3. Bidirectional Syncing
Let’s say you start working on a task with your team. If you change the status to “working on it” on the task board, the client board will update automatically. They’ll instantly see that work is in progress. When you mark the work as “Done,” the update will show up on the client board.
If you need something from the client, like purchasing a hosting plan, you can change the status to “client review,” and the client board will display this right away. When the client completes their part, they can mark it as “client completed,” and you’ll see that update on the internal board. The syncing feature works both ways, keeping everyone updated without any extra effort.
Adding a Dashboard for a Bird’s-Eye View
Another great way to use the syncing feature is by creating a dashboard. If your client wants to track the total time spent, see how many projects are in progress, or check the status of all tasks at once, you can set up a simple dashboard to make this happen.
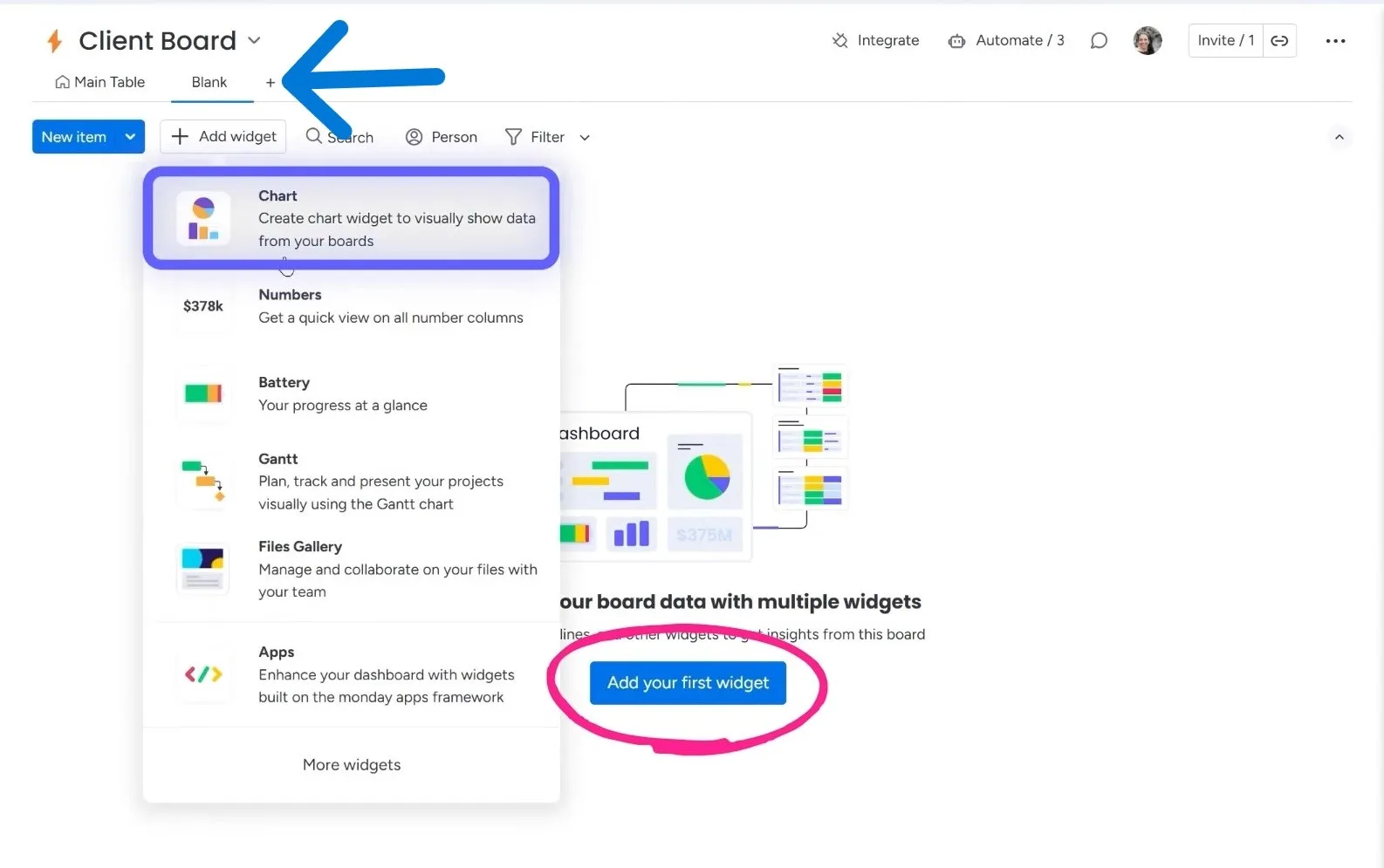
For example, you could create a chart to show the status of all tasks. This way, clients can easily view everything without having to dig through each individual task board.
Don’t waste time performing manual updates to keep a client stay in the loop. Go to the monday.com marketplace, grab the VLOOKUP app, and enjoy all the perks that come with seamless syncing.
If you want help with setup and other functions, contact us at Simpleday. Our expert team will help with automating your workflows that keep your team and clients on the same page.



