If you are using monday.com as a CRM, you are probably want to have your contacts as well as the company that they work for stored in your CRM. Many times, you could meet someone who works at a company that you have already been in touch with. When you enter this contact into your CRM, you want the CRM to know that this company already exists and not to create a new company. While there are monday.com apps such as Data Clean or Duplicates and Uniques, which can be used to find and remove duplicates, you usually need a task to remind you to check for duplicates using the app and you know that you are creating a company more than once.
I therefore want to share this workaround which will automate this whole process and prevent you from creating a new company in your CRM if it already exists. If you are entering a new company, I want it added to the CRM, however if you are entering an existing company, the new contact should connect to that company. Below is a step by step guide on how you can set this.
This setup assumes that you have a leads, contacts and accounts board. Let’s go though each board and explain which columns and automations need to be set up.
Leads Board
Here are the columns that you need to setup on the leads board
- Account column – text column
- Stage column – status column
- New or existing column – status column with the options “new” and “existing”
- Account column – connected board column that connects to your accounts board

Here are the automations that you need to create on the leads board
- When an item is created, set the status column of new vs existing to “new”
- When account column changes, match to account board (this is a prebuilt recipe)
- When account column (the connected board column) changes, change the status column to “existing”
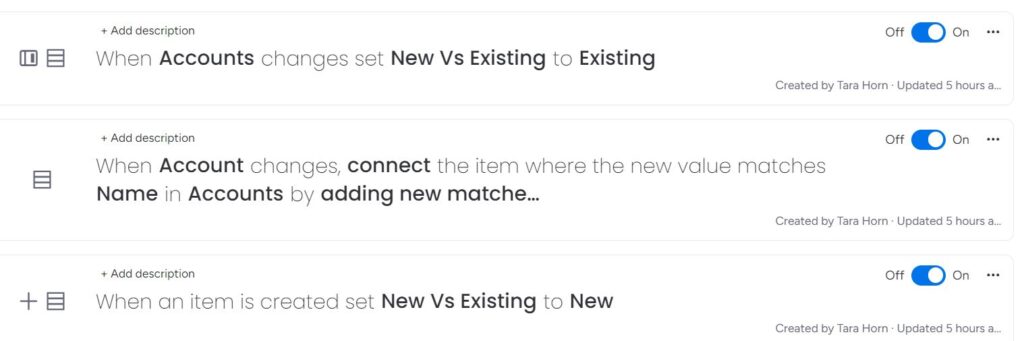
Contacts Board
Here are the columns that you need to setup on your contacts board
- Account column – text column
- Account column – connected board column that connects to your accounts board
- New or existing column – status column with the options “new” and “existing”
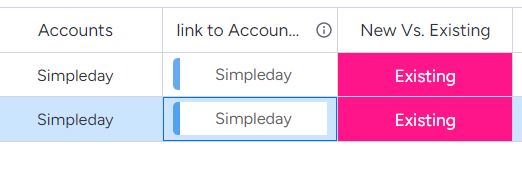
Here are the automations that you need to create on the contacts board
- When status changes (new vs existing) to new, then create an item in accounts and connect the two
- When account column changes, match to account board (this is a prebuilt recipe) and only for existing companies
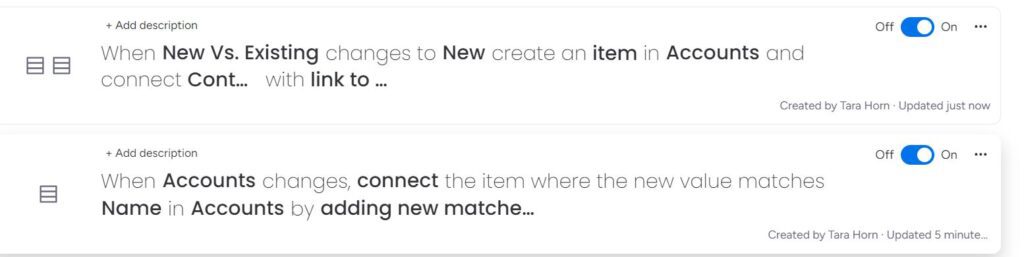
Accounts Board
For this whole flow to work, you actually do not need any specific columns set up on your accounts board. I normally add a connected board to my contacts column so I can see who the contacts are and then some basic business information.
Now that you have set everything up, lets dive in a bit more and explain the process. Feel free to continue reading or you can watch this video.
When an item is entered into your leads board, by default based on the automations that you setup, all accounts are marked as new accounts in the status column. When a company is entered, and if it is already existing, the match automation will pick up on that, and match it to a current account in your accounts board. If that happens, the status column will then change to an existing company.
When you decide that this lead is qualified, you change the status to qualified, and the item is moved to the contacts board. Make sure that when you set up this automation, that you map the columns correctly. If the item is marked as new, it will create an account on the accounts board as well. If the status columns says that this is an existing company, it will not create a new company, and it will use another match automation, to find the existing company on the accounts board and match it.
Please make sure to test this as you are setting it up! Additionally, please note that if you spell a company name wrong or it is not exactly how it is on the accounts board, it will not match to an existing company.



