The human brain processes visual cues like color far more efficiently than scanning rows of numbers or text. Using colors strategically highlights what’s most important, making your data more digestible and actionable.
Let’s say you’re managing a team’s workload across multiple projects. By color-coating each project’s tasks, you can quickly see who’s overloaded and needs support. Or if you’re tracking inventory levels, you could set up a color scale to instantly flag when stock is running low for certain items.
I’ll share two ways to color-coat your data in monday.com.
If you prefer watching a tutorial, check this YouTube video:

Method 1: Conditional Coloring in monday.com
The first way to add color to your monday.com boards is through the built-in conditional coloring feature. It’s super easy to access. Just click the three little dots on the menu underneath the board name, and look for the paint spill icon.
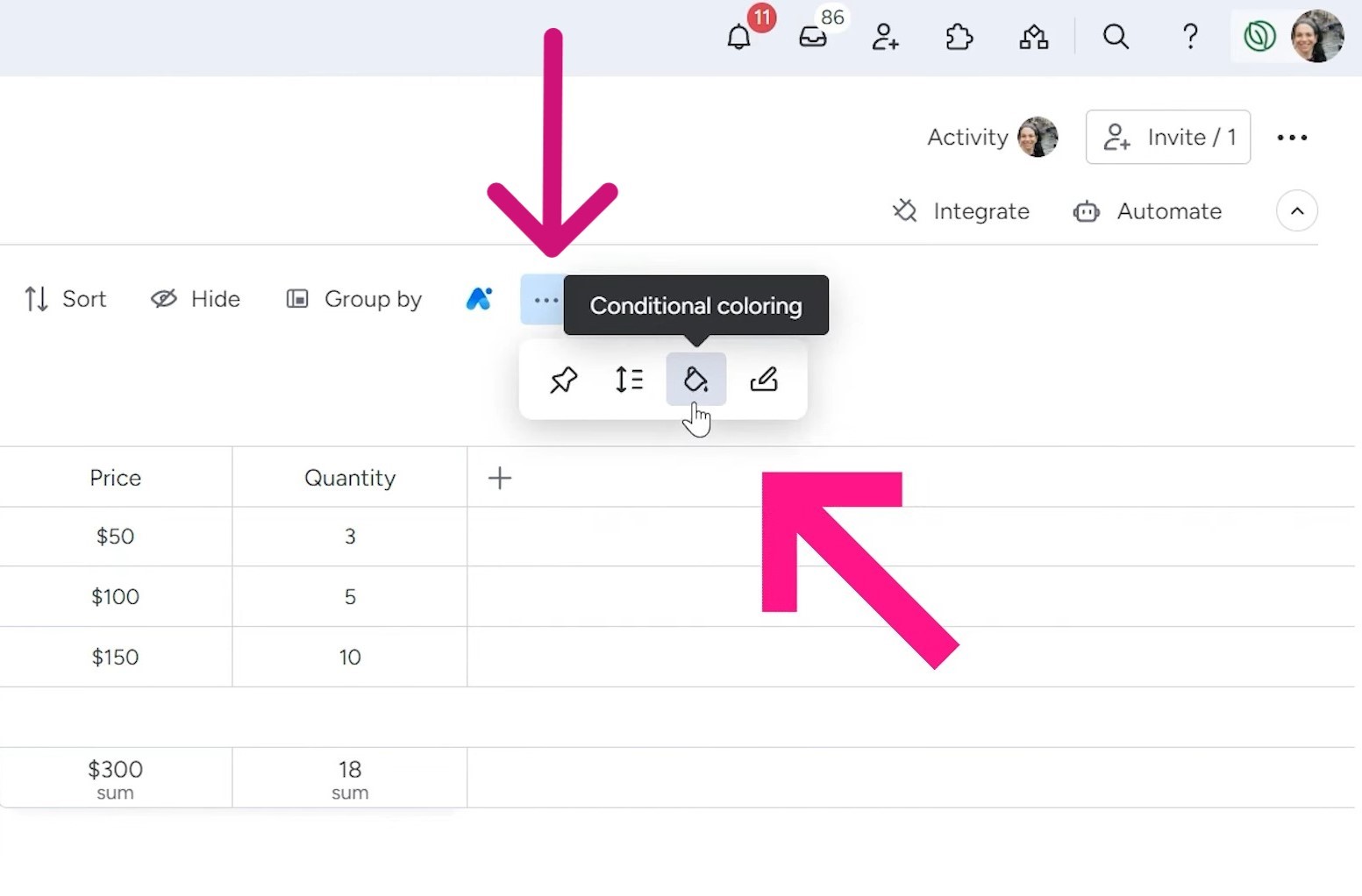
From there, you can set up your custom conditions for when cells should turn a certain color.
Maybe you want to highlight any tasks that are not empty in the price column in green. Or perhaps client rows with more than 5 open items get a yellow color. The conditions are totally flexible based on your needs.
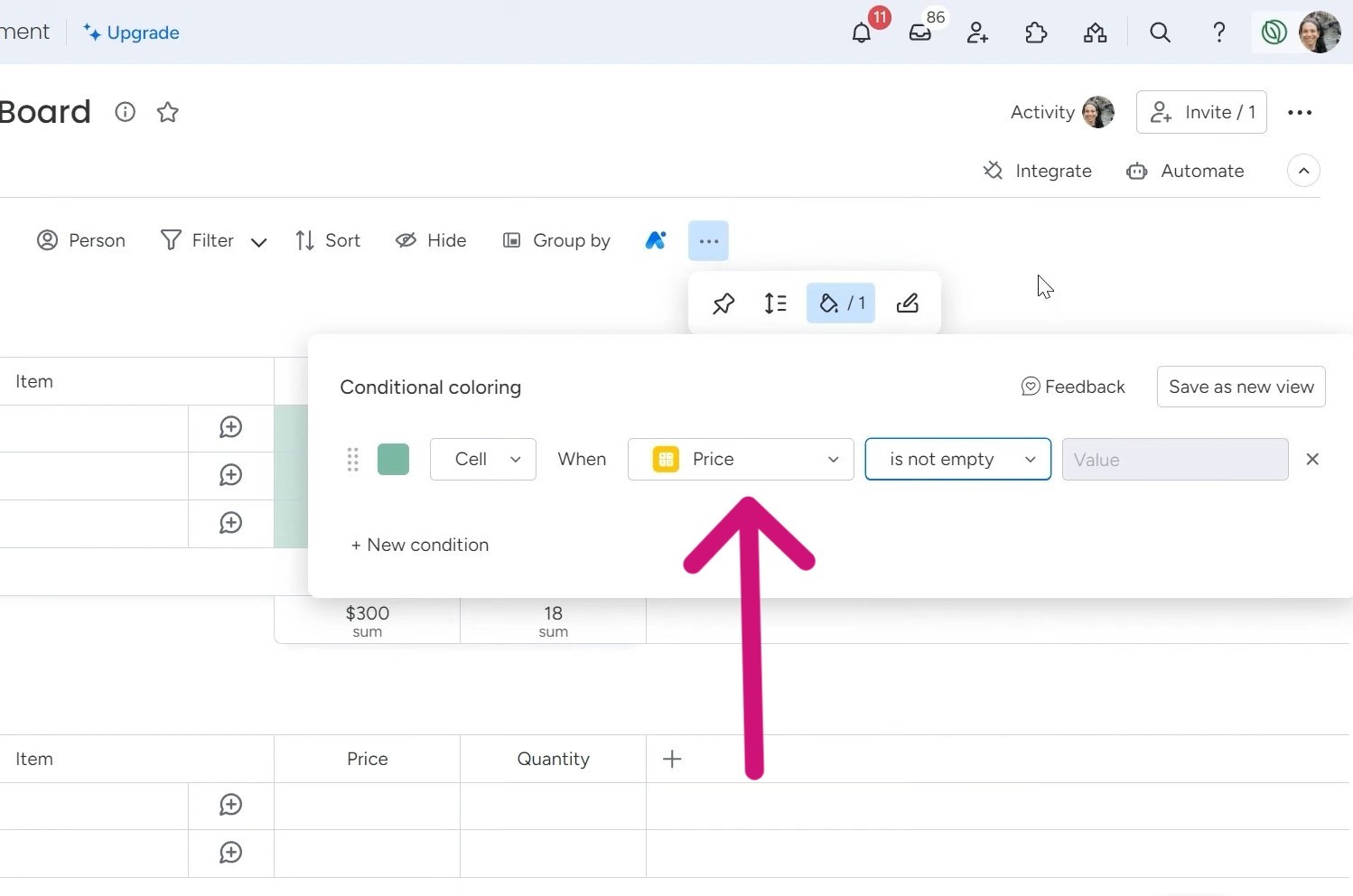
You can also mark an entire row with the chosen color. Rows are great for seeing patterns across multiple columns at once.
One of the best parts about monday.com’s conditional coloring is how simple it is to set up and adjust on the fly. Just a couple clicks to change any condition or color. It’s also visually subtle as the colored cells blend nicely into the overall board without being distracting.
The downside is, the options are fairly limited. You only get your standard array of colors to pick from. And the conditions have to be based on the pre-populated column fields. Still, for basic coloring needs, it gets the job done quickly.
Method 2: Using the Color Columns App
If you want to take your color-coating game to the next level, there is an app called the Color Columns. It lets you paint your board with a vibrant, eye-catching palette.
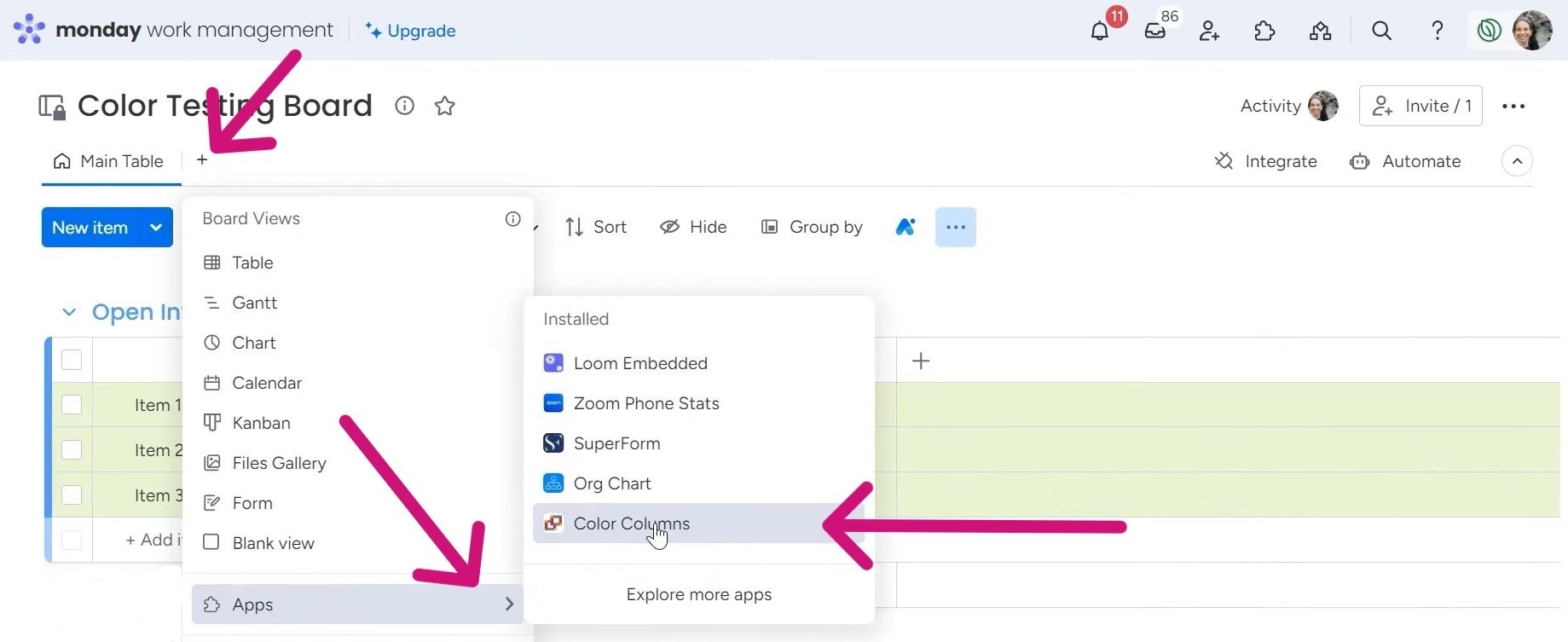
First things first, you’ll need to install the app extension from the Chrome store. It’s a quick process, but that extra step is required to get it working properly within monday.com.
Once installed, just click the Color Columns icon and it will create a fresh new view for you. From there, you can select any column and assign it a color of your choosing.
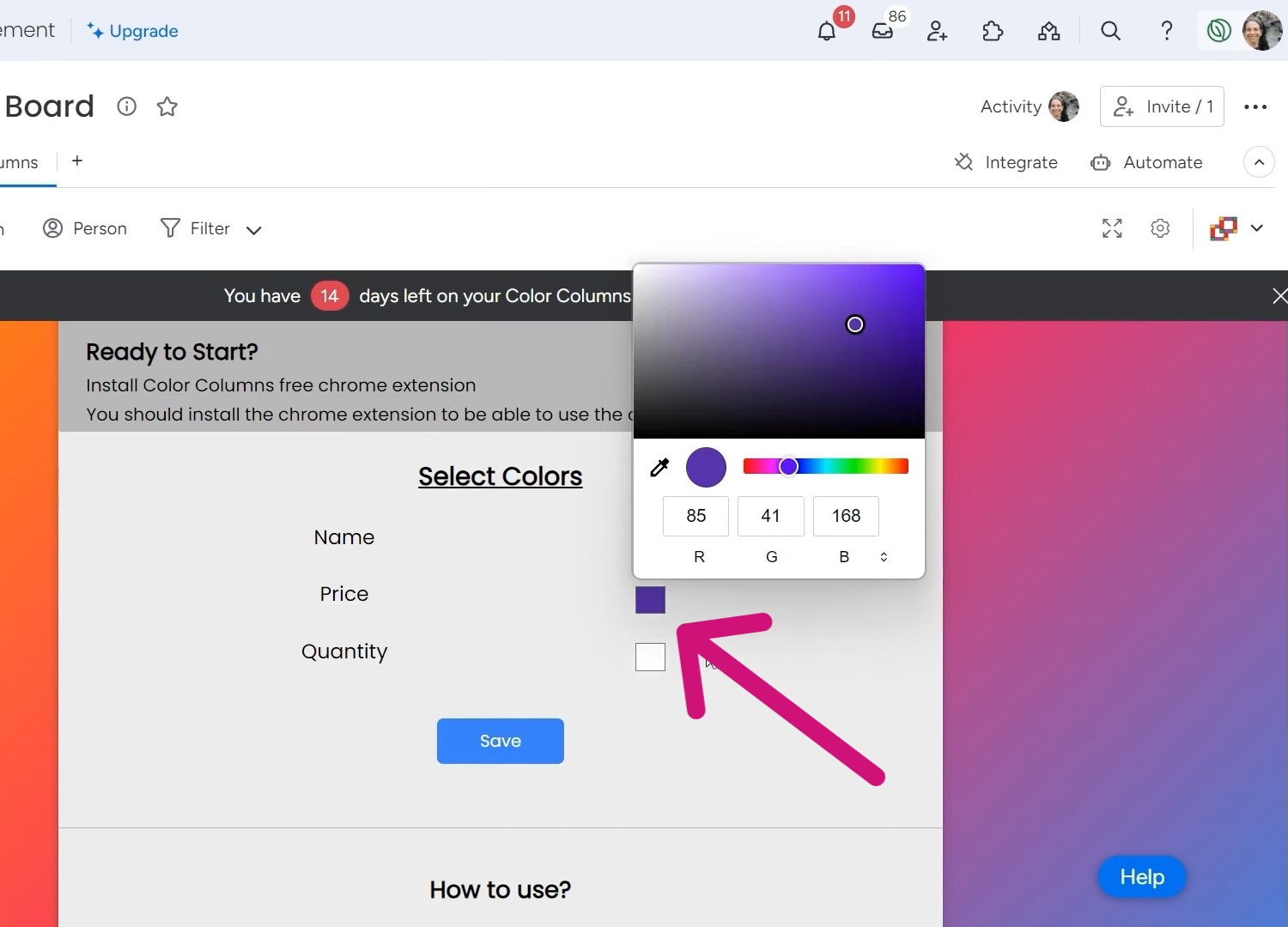
I’m talking bright cherry reds, electric blues, lemon yellows, which really make those important columns pop off the screen.
The color options are way more intense compared to the default conditional coloring. However, you can also choose soft and neutral shades from the color chart.
One downside is that the text within the colored columns can get a bit lost or hard to read when you choose a vibrant or dark shade. It would be nice if there was a simple option to switch the text to a contrasting color like white.
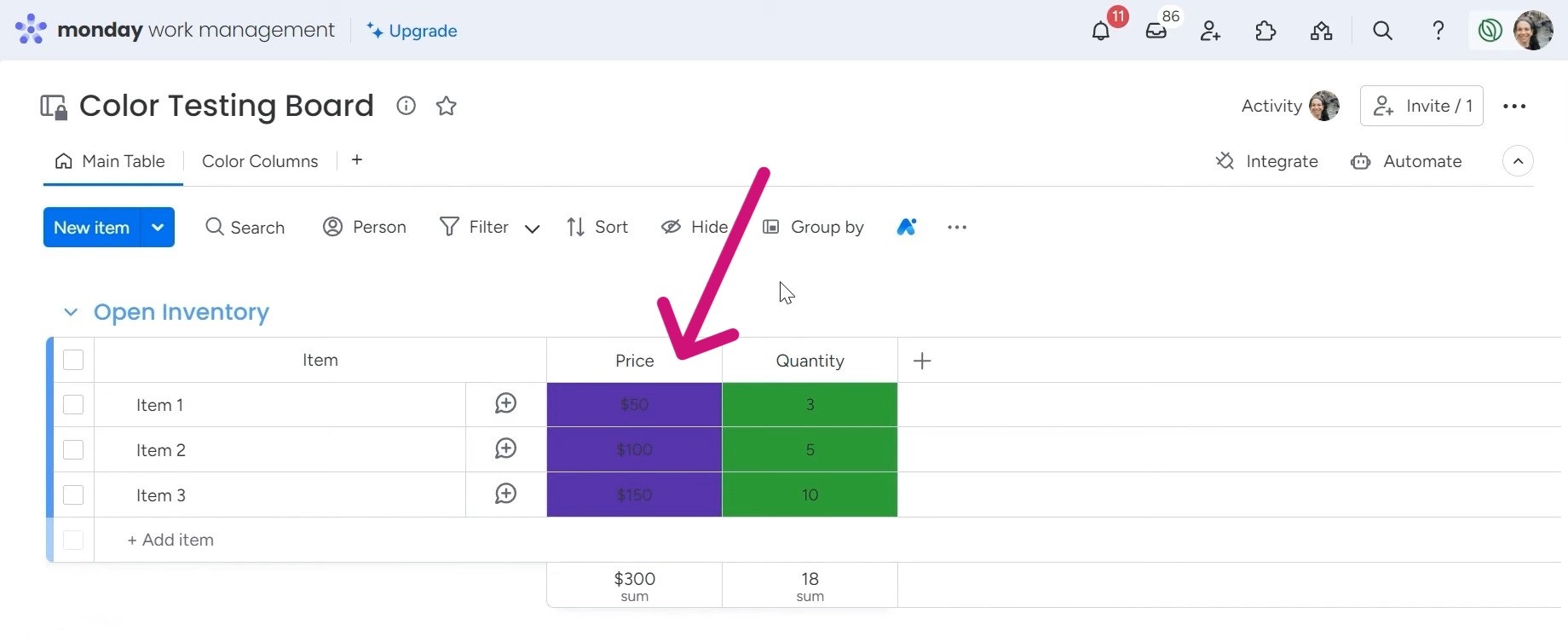
Other features that could elevate this app are:
-
- The ability to copy/paste color schemes across multiple columns
-
- Using custom hex codes for specificity
-
- More seamless color removal
But overall, the richer, eye-catching color output gives this app an edge for next-level visual organization and emphasis.
Comparing the Two Methods: Which One to Choose?
So which color-coating method should you use for your monday.com boards? The built-in conditional coloring or the Color Columns app? As with most things, it really depends on your specific needs and preferences.
Ease of setting: If you want something quick and easy to set up without any extra apps or extensions, the conditional coloring option is hard to beat. A couple clicks and you’ve got colors applied based on your rules. On the other hand, you need to install the app extension first and then create a new view specifically for your color-coded layout.
Flexibility of use: For flexibility, conditional coloring is the winner. You can apply coloring across multiple views easily based on customized conditions. With the app, you have to recreate your color schemes in each new view from scratch.
Extensive coloring options: The app lets you pick any exact color shade you want versus being limited to monday.com’s basic color palette. It also allows for color-coating an entire column with one click, rather than setting up multiple conditions.
My suggestion? If you just need a soft pop of color here and there based on simple criteria, stick with conditional coloring. But if you really want to go bold and make those most critical columns stand out, use the Color Columns app.
Talk to monday.com Experts!
Are you ready to take your monday.com game to a new level? Don’t do it alone, let the experts at Simpleday guide you toward mastering this powerful tool. Our service will help you implement advanced strategies. Book a consultation to learn more.



