Have you ever found yourself remaking the same board over and over? Wasting time copying columns and tweaking sections? With monday.com, you can save yourself some hassle by creating templates.
A template lets you save a board design that you can reuse anytime. You then set up automations to generate new boards automatically based on that template.
Interested to know how this works? Let’s find out.
How to Save Boards as Templates
The first step is making sure the board you want to use as a template is marked as a “main board”. To do that, look for the board icon in the top left corner. On a main board, it’ll look like the symbol in the image below:
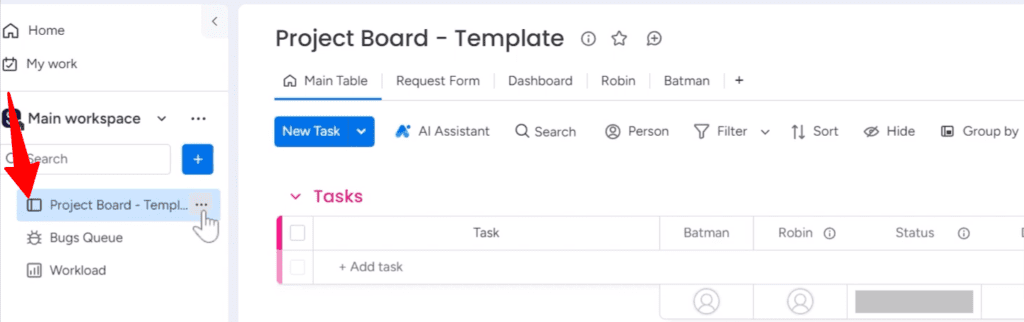
Once your board is a main board, saving it as a template is easy. Look for the three dot menu, just beside the board title. Click those dots to open the board options menu.
Select the “Save as Template” option. This takes you to the template settings. All you need to do here is click the big blue “Save” button to save your template.
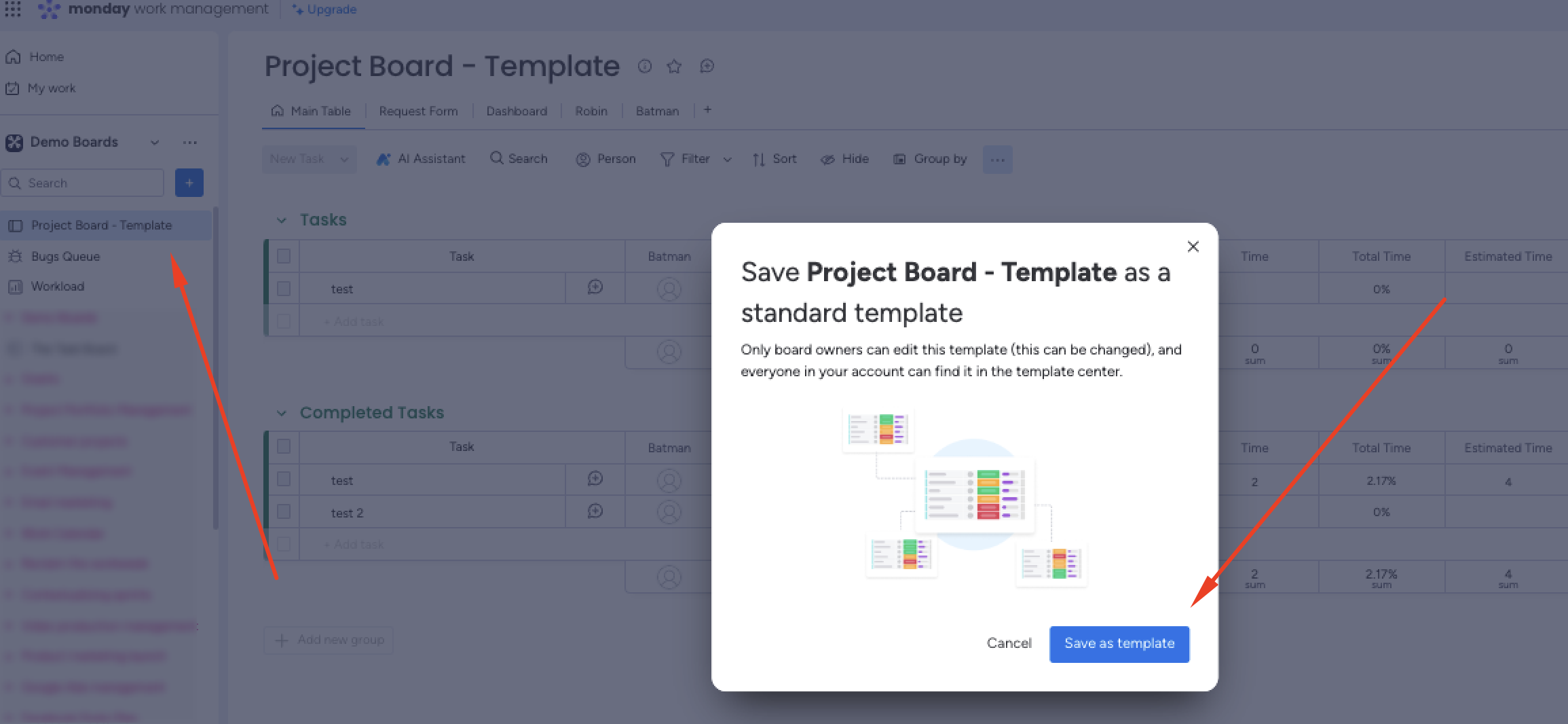
And that’s it! Your board will now have a magic wand icon added to its title bar and a gray banner, so you know at a glance that it’s a handy template waiting to be used.
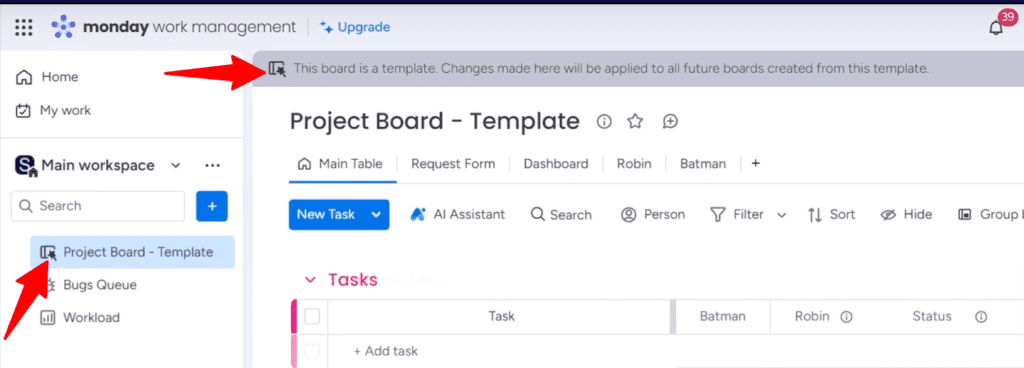
Boards generated from this template in the future will automatically match its layout. Any changes to a template, like renaming a list or adjusting a color, won’t retroactively change boards you’ve already built. But it will apply that look to any new boards made from that template moving forward.
This allows you to tweak and refine your templates over time without affecting work in progress.
Learn to Create Boards from Templates
Once you’ve saved some helpful templates, you’ll want to make use of them to save time on repetitive boards. Creating a new board from a template is quite straightforward.
Start by clicking the “+” button beside the Search box to begin a fresh board. In the dialogue box that pops up, look for the option to “Choose from Templates”.
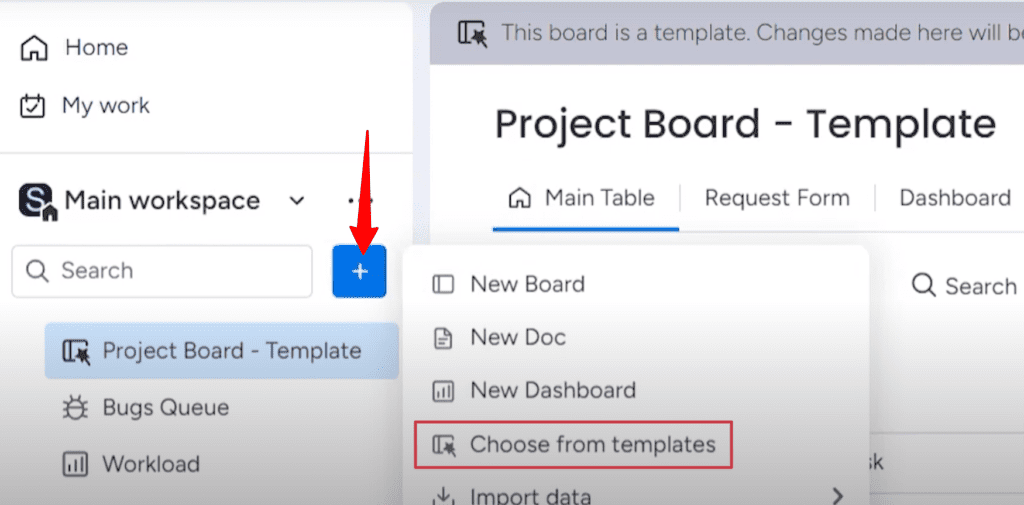
Selecting this will show you all the templates currently saved in your monday.com account. Templates are neatly organized so you can scan down for the one you need in an instant.
Find the template you want and click “Use Template” to apply it. It will generate an exact copy of that template. All the columns, views, and other settings are replicated automatically.
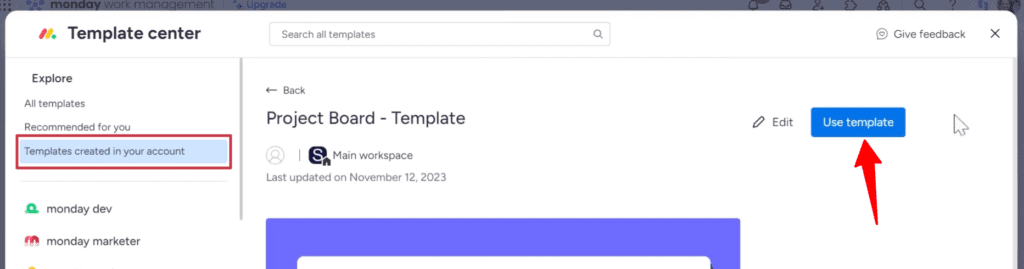
Now you can jump right into adding your custom details rather than wasting time on repetitive setup tasks. Templates truly save you effort so you can focus on the work that matters.
Set Up Automation for Template Creation
After making the templates, it’s time to take automation to the next level. Instead of manually generating each new board, you can set things up to happen automatically behind the scenes.
First, pick a “trigger” action that will kickstart the process. A common one is changing an item’s status field. For example, changing from “New” to “In Progress”.
Next, navigate to the Automation tab and click “New Automation”. Here you’ll select your trigger, such as “When status is changed to…”.
Once triggered, tell it to “Create Board from Template”. Choose the relevant template, then pick options like the board name, folder path, and other settings.
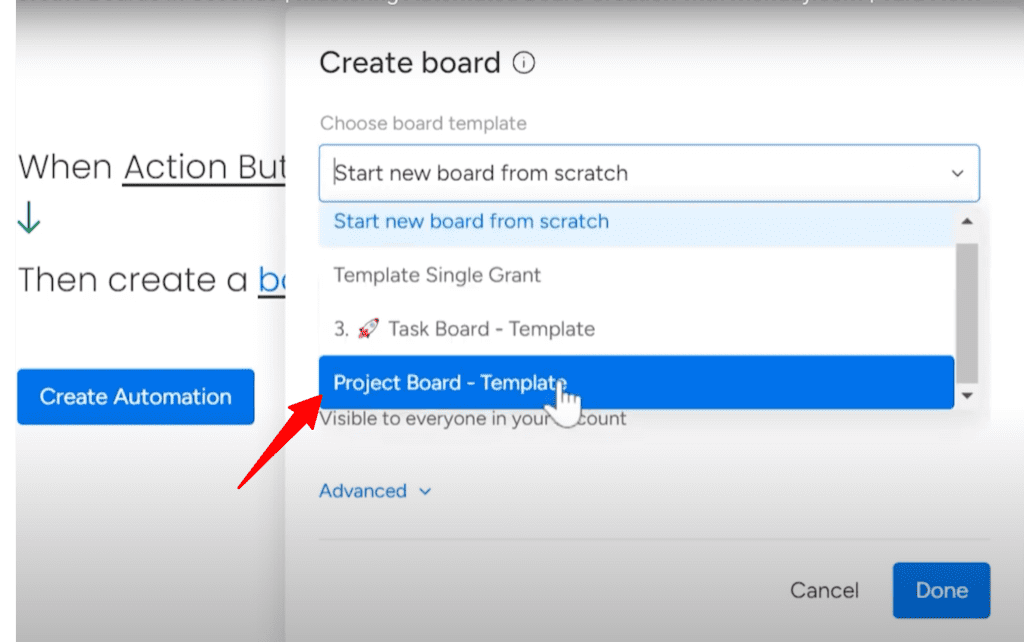
This is how you configure the template for starting an action each time that status changes. Need a new project board? Just alter the status and it’ll create a fresh copy with no extra clicks.
Automations take the legwork out of repeat tasks. Where boards used to take ages to set up from scratch, now they can be created instantly thanks to templates.
If you want to use monday.com to its full potential, Simpleday can help. We are monday.com experts who can help transform your organization’s productivity. Contact us to schedule a free demo.



