Keeping track of multiple projects at once can quickly become overwhelming. Between all the tasks, deadlines, and status updates across different teams, it’s easy to lose sight of the big picture. That’s where monday.com’s board connection feature comes in handy.
You can connect project boards to a central “Overview” board. This gives you a high-level, bird’s eye view of everything going on across your business in one place. Let’s find out how to connect multiple boards on this platform.
How to Connect Multiple Boards to a High-Level Board
The key to connecting multiple boards is having a high-level board that brings everything together. You can connect several low-level boards to it for a consolidated view.
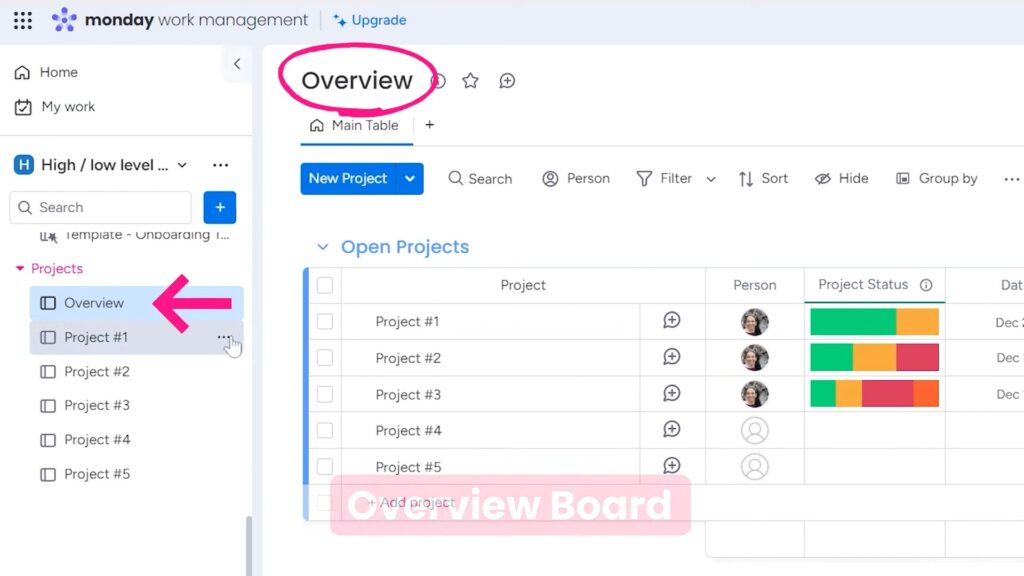
In the image above, you can see that I’ve created 5 low-level boards. Project #1, Project #2, and Project #3 are already connected to the Overview board. So, you can see that these project boards appear here in a connected board column.
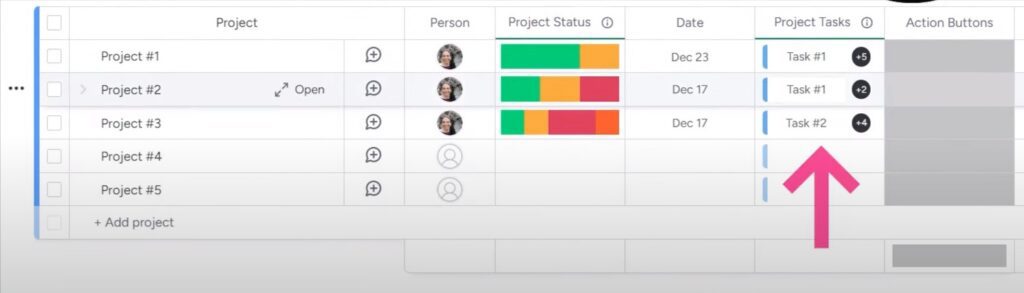
Below you’ll find a link to a YouTube video I created. It will walk you through connecting additional boards step-by-step.
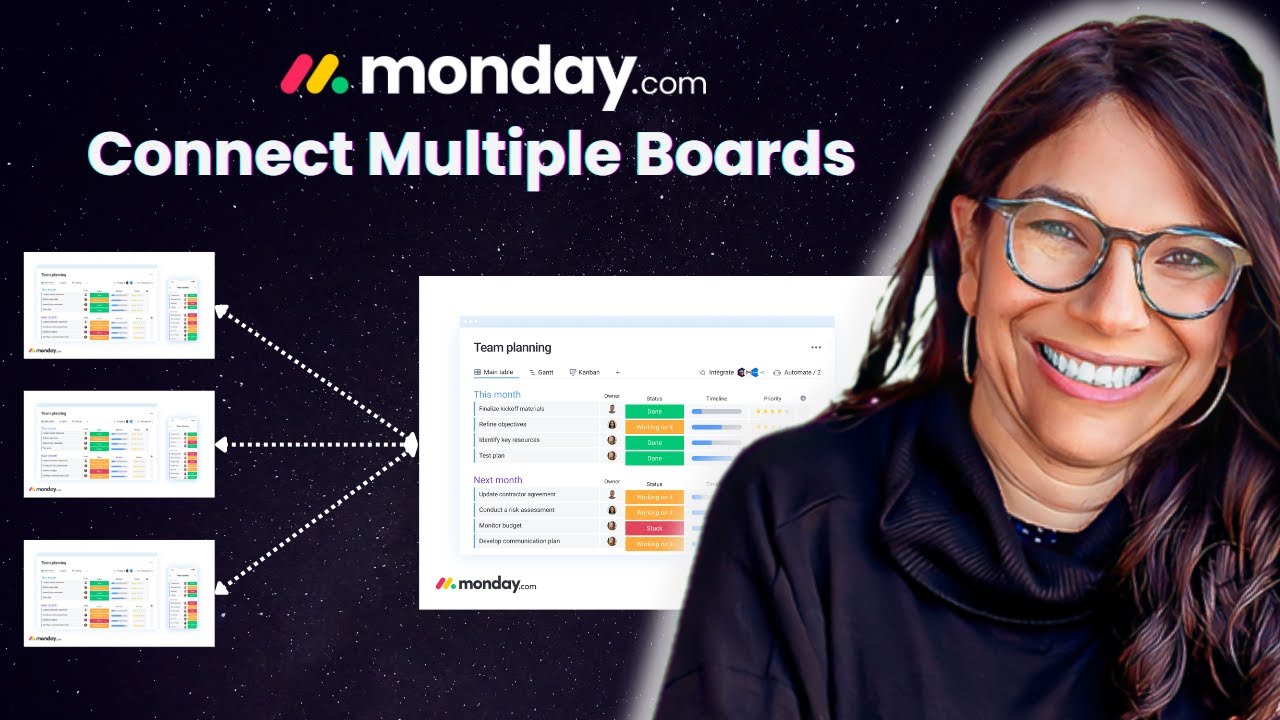
Now, I’ll add Project #4 and Project #5 to this central high-level board.
Remember that you need to create a connected board column on the Overview board to add the low-level boards. Since I already have that column, I’ll just add the new boards there.
To get started, click the three dots on the connected board column and then choose the option “Customize connect boards” from the settings. This will take you to the “Connect boards settings” window. Click on the “Connect more boards” button to get the option of connecting the new boards.
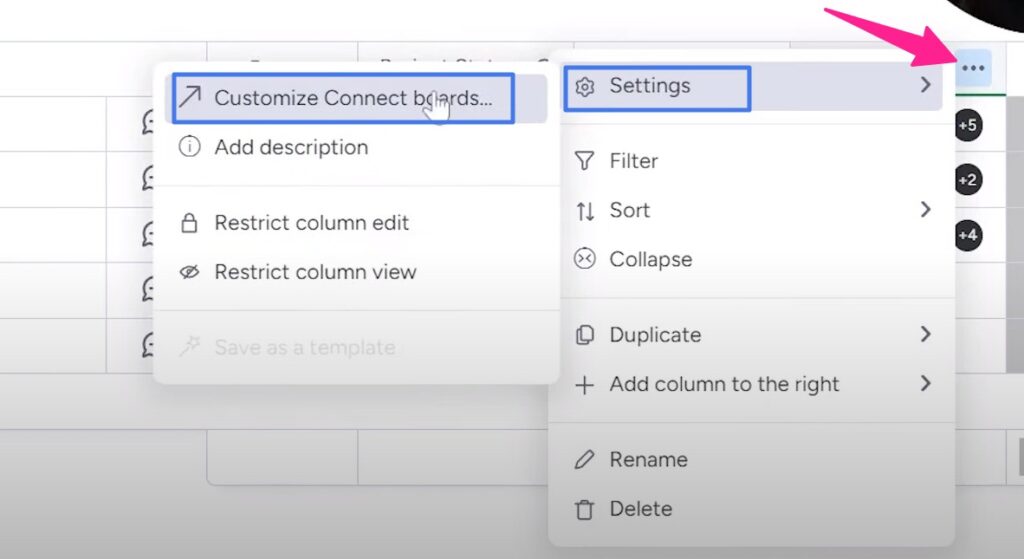
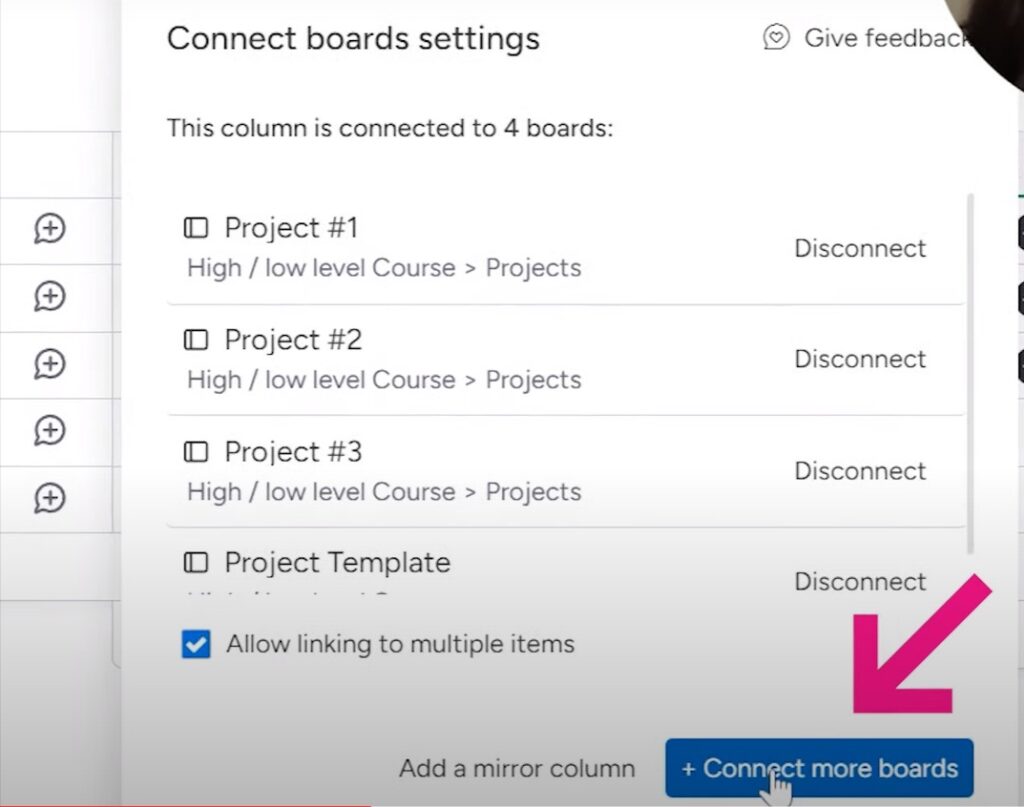
Then just search for the boards you want to include, select them, and click on the “Connect boards” button.
Once your boards are selected, make sure to choose the “Two-way connection” option. This ensures changes made on either board will automatically sync to the other. One-way sync only pushes info from the project board to the Overview board.
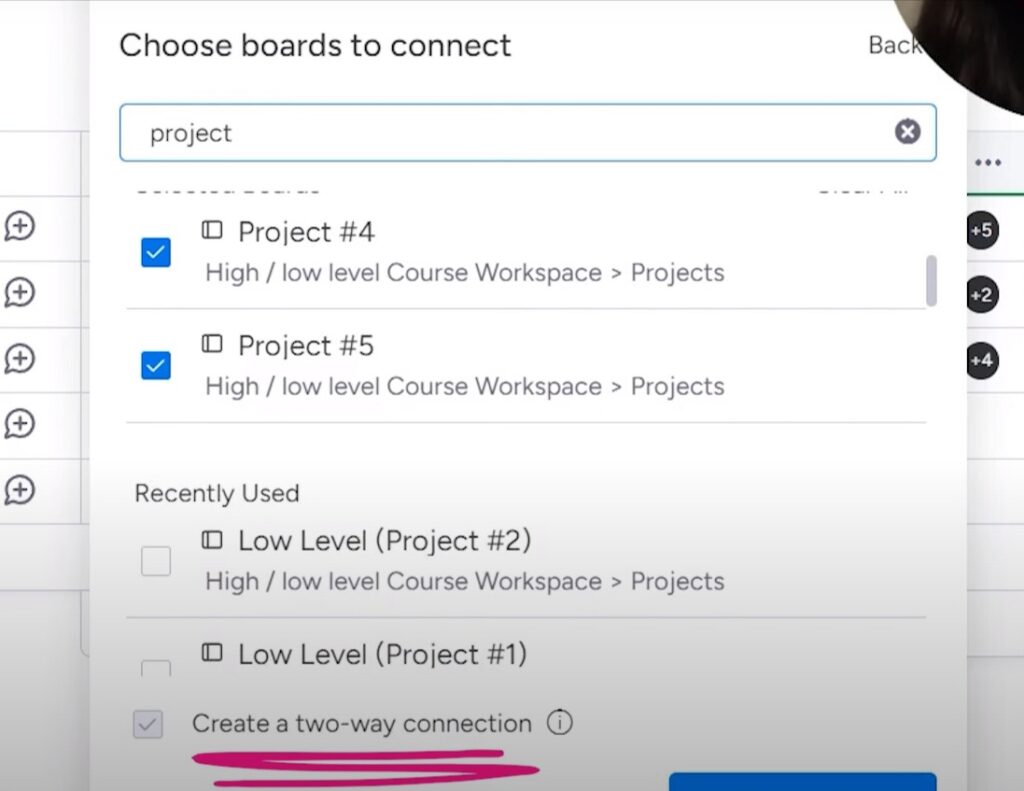
Now, the connected board column on your Overview board will be populated with items from each connected project. Your project boards will also get new columns showing their connection to the Overview board.
The two-way sync means that any new tasks, updates, or changes made on a project board will instantly show up on your Overview board as well. And you can add items directly to the Overview board that will sync back to the relevant project board.
How to Add Tasks to the Connected Boards
Now that your boards are linked up, it’s time to put them to work by adding tasks and.
You can add tasks directly to a project board first. So for Project #5, just click the + button in the connected board column and select the project that you want to connect to the task.
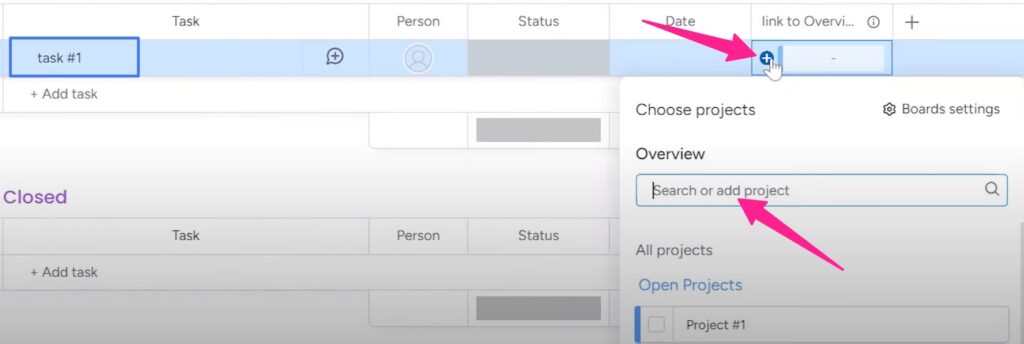
Since it’s connected to the overview, that new task instantly syncs and appears there too.
The other way is adding tasks directly on the Overview board. Click the connected board column for the relevant project, and add your task there. You’ll need to select which specific project board to connect it to, so be careful to choose correctly.
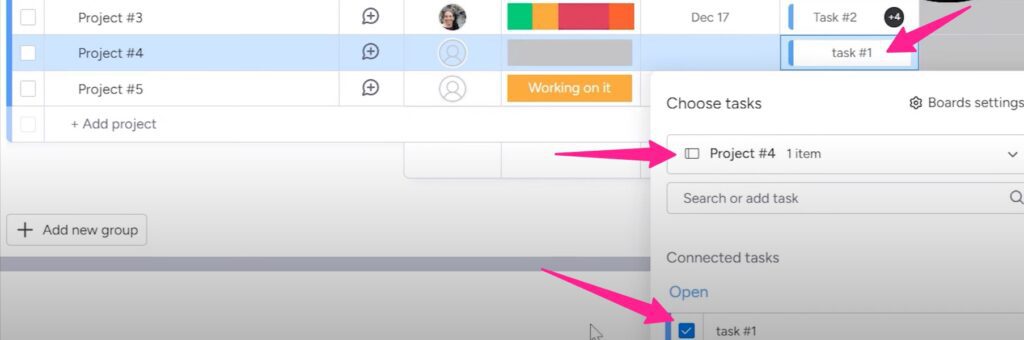
Either way works fine, just depends on your personal workflow. The key is that no matter where you add your tasks, the two-way sync connection makes sure changes appear on both boards automatically.
Tips to Follow
Here are some tips to make the most of connecting your monday.com boards. Following them will keep your Overview board organized and easy to navigate no matter how many projects you’re juggling.
-
- Depending on which monday.com plan you have, you can only connect a certain number of boards. On the Pro plan, for example, you can connect up to 20 boards.
-
- Pay attention when adding tasks from the Overview board. It’s easy to accidentally connect a task to the wrong project if you’re not careful selecting the board.
-
- You can disconnect boards if needed in the settings.
-
- Name boards clearly. Whether it’s numbering projects or using descriptive names, make sure your board names make sense.
Simpleday experts can help guide you through setting up connected boards tailored to your specific workflow and business needs. Get in touch for a free consultation on the monday.com services we provide and what you need for your business.



