Columns are the basic building blocks that make up boards in monday.com. While everyone knows the standard checklist and text columns, there are actually many more innovative types worth exploring.
By learning about these extra columns, you can take your project management, help desk, or sales pipeline to the next level. So, let’s discuss these columns that just might become your new favorites.
If you want to watch the tutorial, check below:
How to Access the Column Center
To access all these different types of columns, you have to go to the full column menu in monday.com.
Go to your board, and click the “+” button to add a new column. By default, you’ll see the standard options we’re all familiar with, like the Text, Formula, Numbers, and few more columns.
But there’s a whole world of columns in the Column Center. To unlock that menu, click “More Columns” at the bottom. It’ll take you to the Column Center where you’ll find tons of different columns.
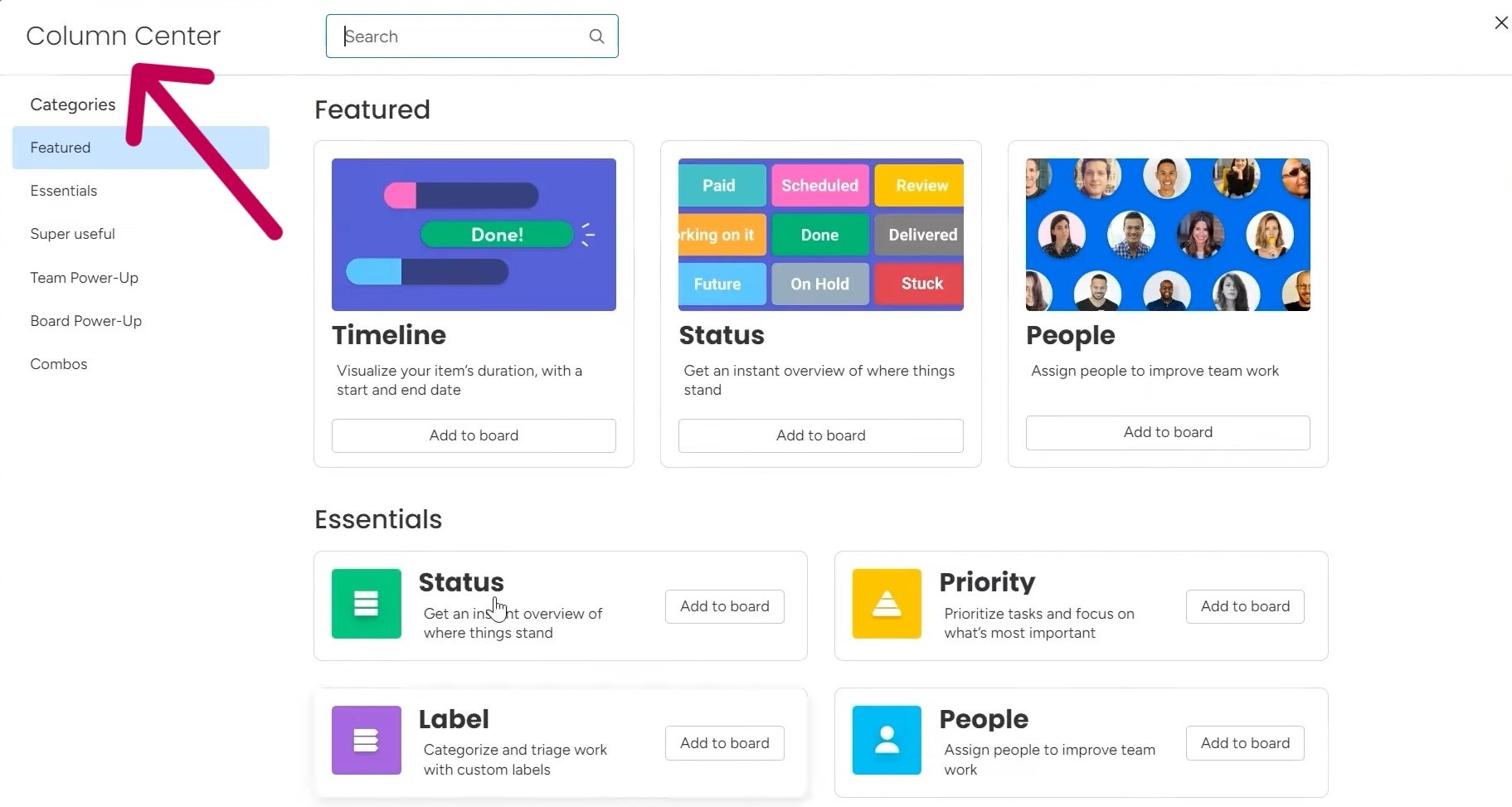
So in this post, I thought I’d showcase a handful of less well-known column types that could be useful for your specific workflows. Rather than overwhelm you with the full alphabetized menu, I picked a few to demonstrate based on what I’ve found most practical in my own projects.
1. Checkbox Column
Checkboxes are handy for quick questions. Got a to-do list for the day? The checkbox column lets you pick yes or no for tasks.
It adds a little tick mark next to each item. When you tap it, the box turns from empty to checked. If the task is done, checked! If not, no check.
Even better, this column counts your checks. So, at a glance you can see how many chores you finished versus what’s still left.
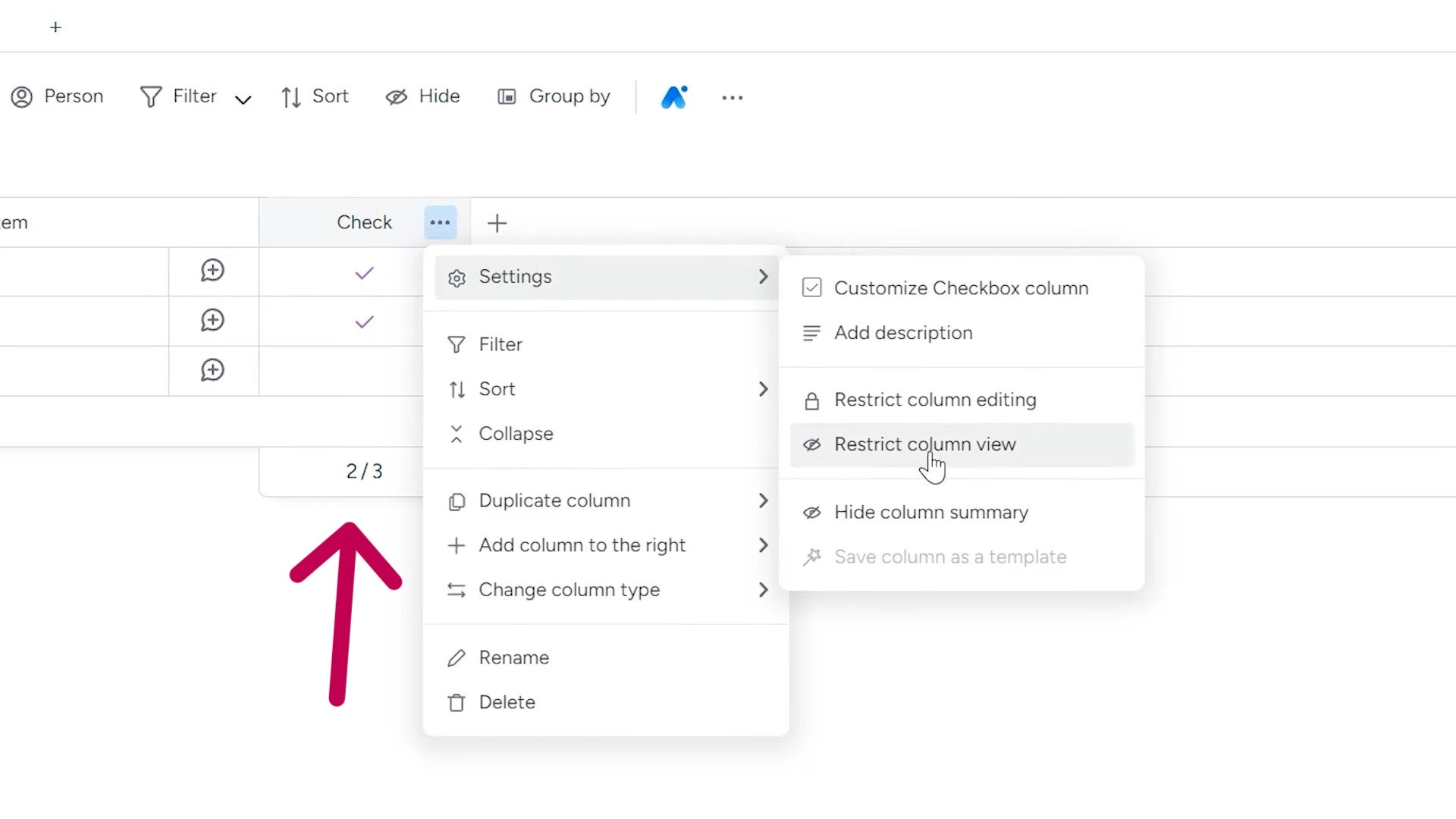
There are also some customization options, like changing the color of the icons. You can add a short description too, in case team members have different interpretations of what “done” means for that item. And if you don’t want others modifying the checked/unchecked status, there’s a setting to restrict editing of that column.
2. World Clock Column
The column would be handy for companies having remote workers in different time zones. It lets you add the time zone each person lives in, so you know if it’s daytime or night when scheduling calls. The clocks even update as time zones change for daylight saving.
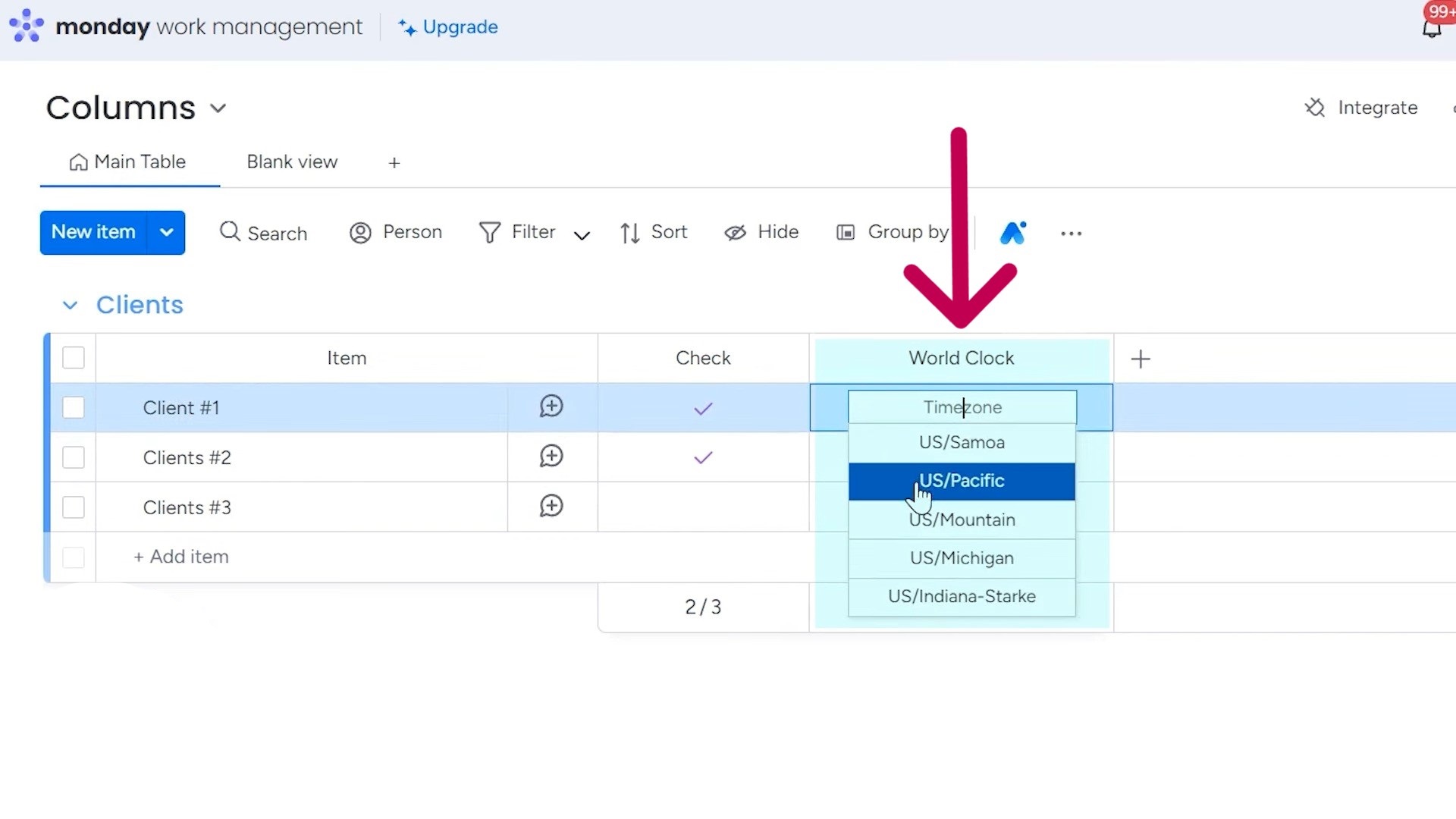
Want to plan an online meeting? Add each location and see possible times everyone’s awake. Coordinating deliveries worldwide? View time zones to know when clients work. The clocks make timing easy without confused conversions.
Watch my tutorial on the world clock feature here.
3. Item ID Column
The Item ID tool automatically assigns a number to identify specific items. Whenever you add a new item to the board, it will generate a unique ID.
This is really handy if you need to specifically identify items. For example, banks can use it for loan IDs. The assigned number helps them keep track of individual loans. You can also use it for inventory tracking or product shipping. There are lots of ways this tool can help organize information.
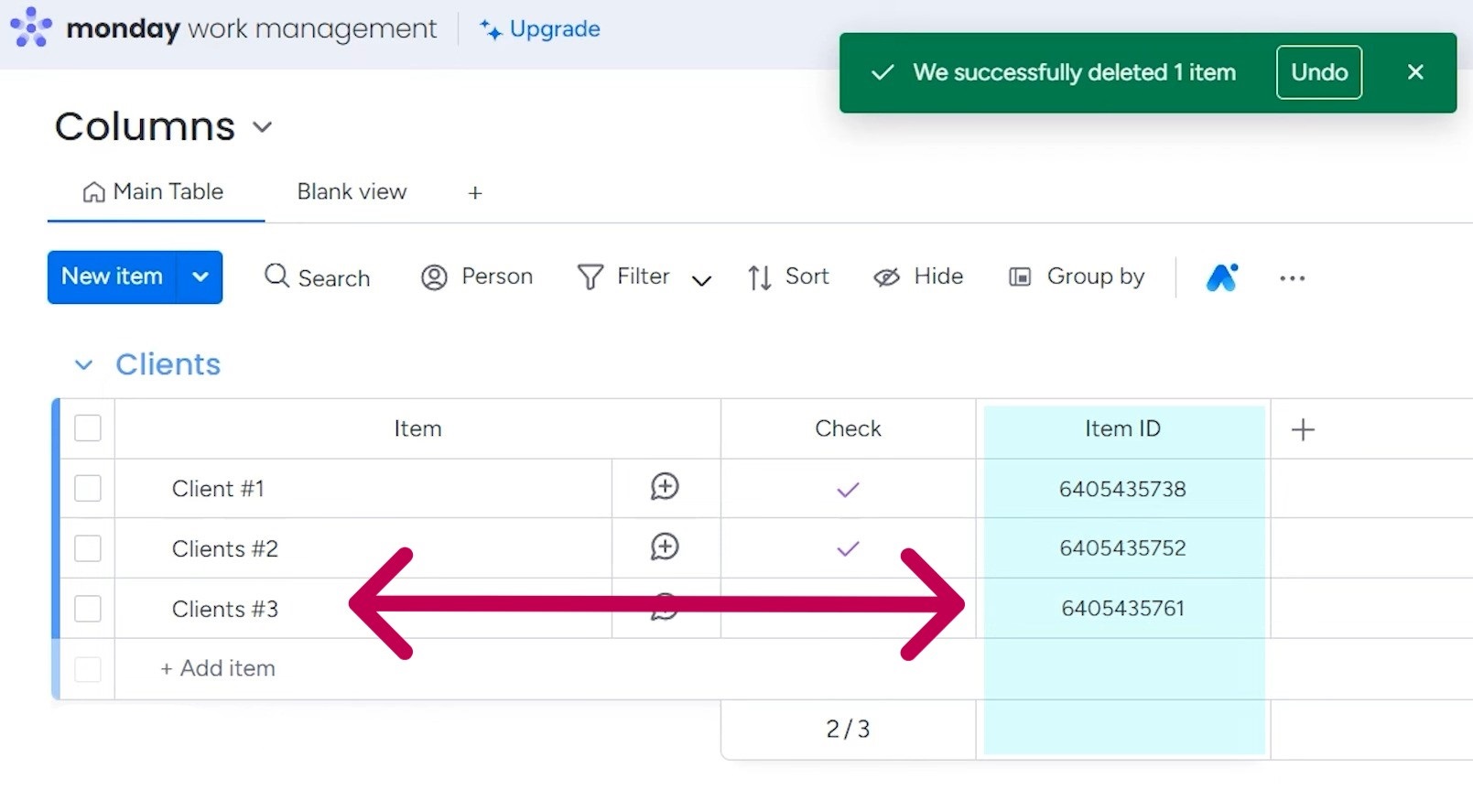
One cool thing is that you can easily copy an item’s ID number by clicking the plus sign next to it. This allows you to paste it elsewhere quickly. You can also customize some settings, like making the ID a hyperlink or changing the display format. In the settings menu, you can choose whether to show it as an item number or ID.
4. Vote column
The vote column lets people rate different items. It allows the user to select whether they like or dislike an item.
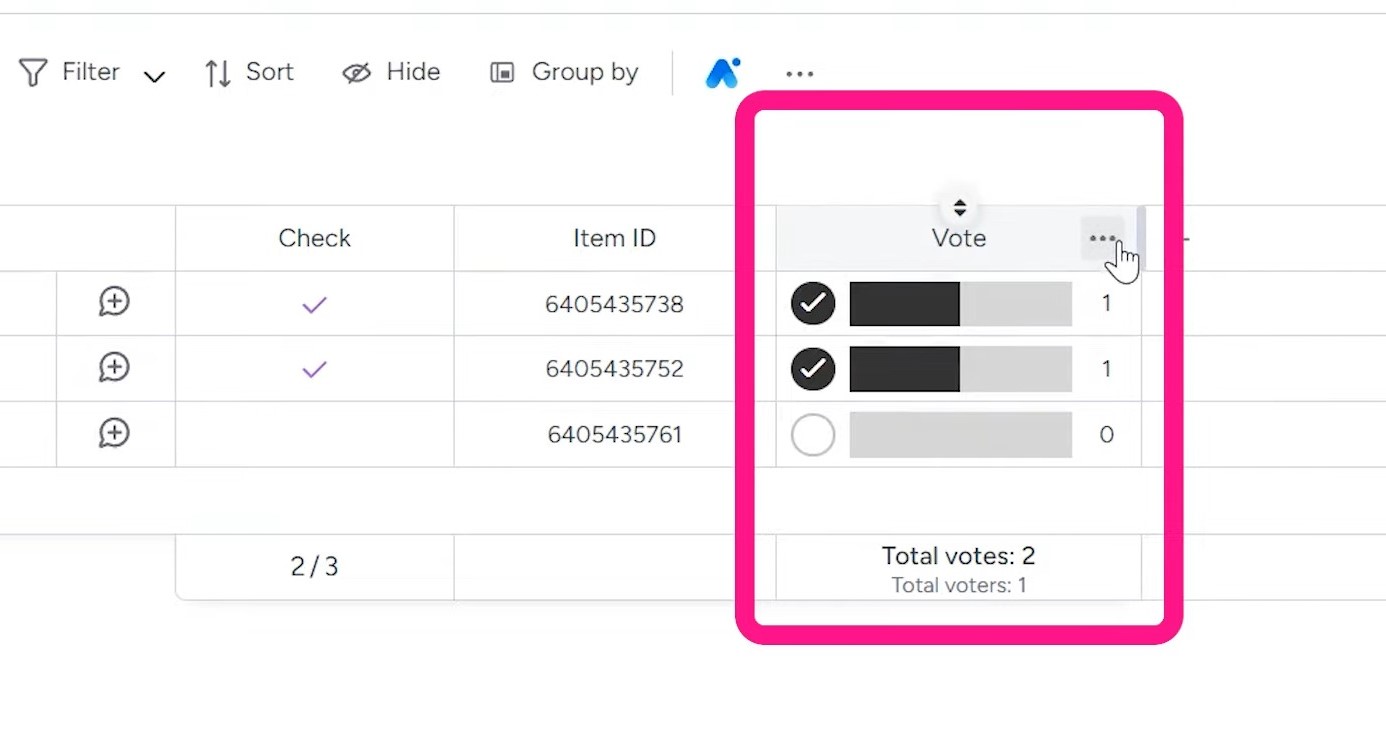
There are a few color options to choose from for the voting buttons. But the main thing is that it gives people a way to submit their votes quickly right in the board.
It could be handy if you want feedback from a team or customers. If you need others to rate ideas or products, the column makes it simple to gather input.
5. Rating column
The rating column allows you to gather star ratings easily. It works well for surveys where you want clients or teammates to rate different things.
For example, development teams may use it to assess how difficult a project was. You could also apply it to customer testimonial surveys. People can simply select the number of stars they want to assign.
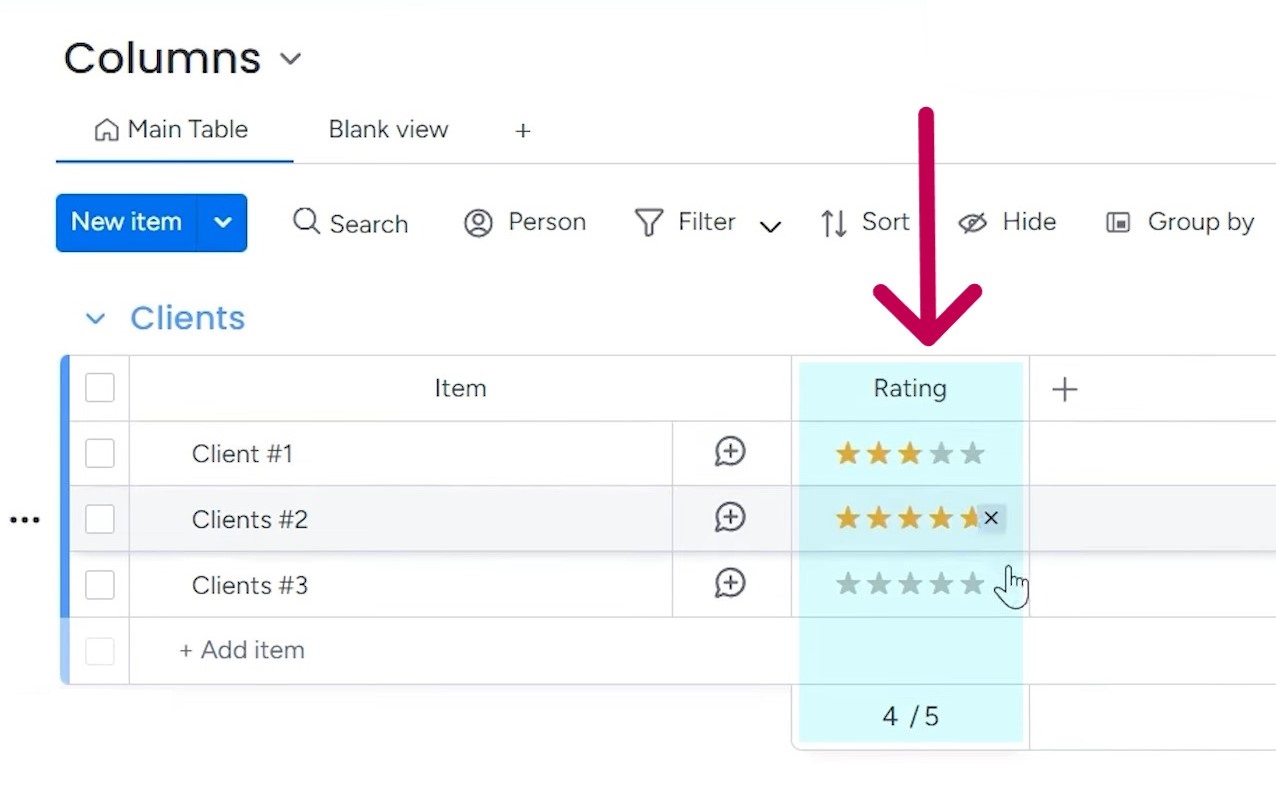
Within the settings, you have options to change the rating icon to hearts if you prefer. Additionally, the settings let you customize the colors and number of options on the scale. So whether you need a 3, 4, or 5 star scale, it’s adjustable to suit your specific rating needs.
6. Auto Number Column
The Auto Number tool automatically applies a number to each item in a sequence. It numbers them based on their position in the sheet. So, if you move an item around, its number will change to match the new location.
For example, if a client is listed third, it will get the number three. But then dragging it above another client would change its number.
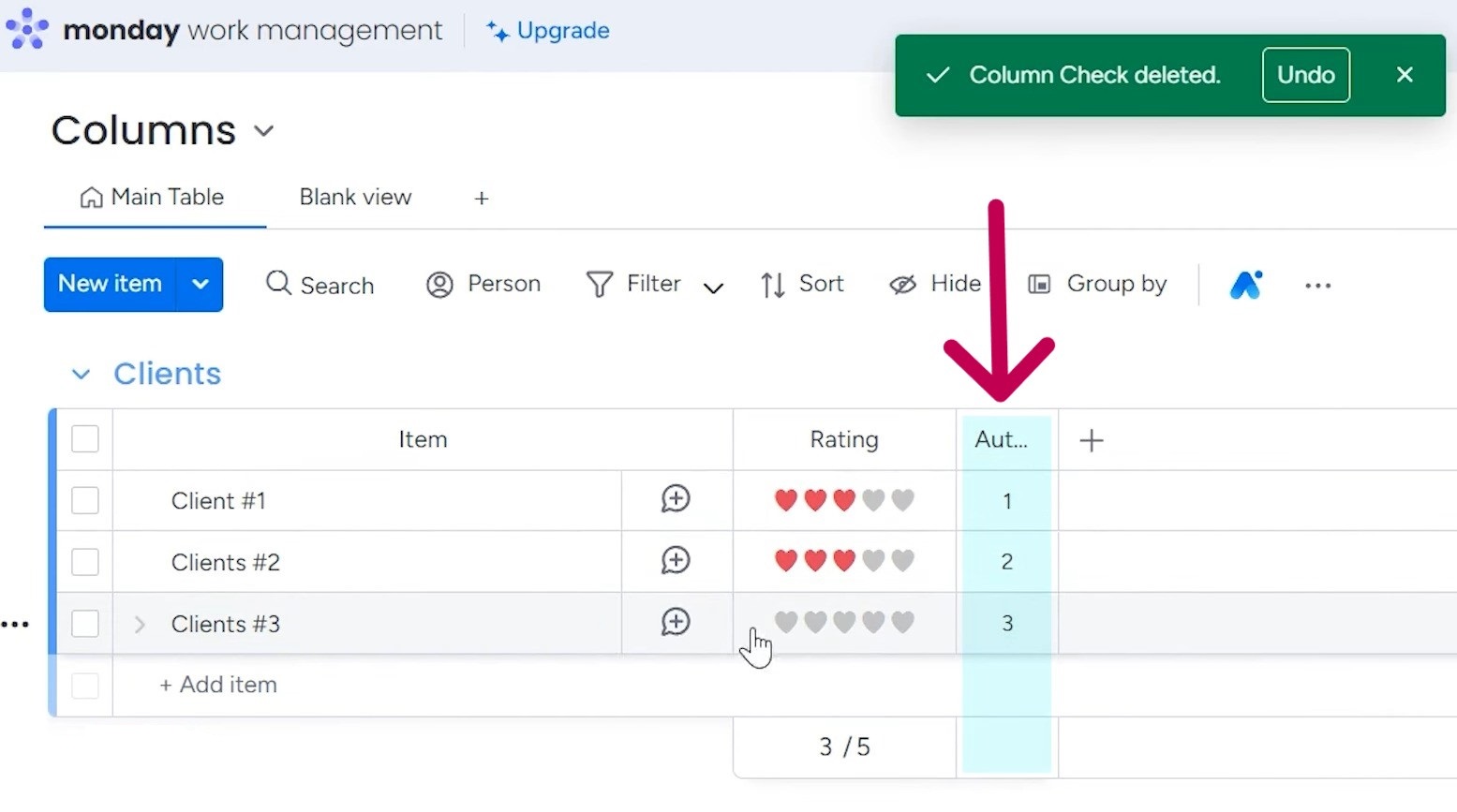
The Auto Number isn’t necessarily connected to the item’s identity. It simply provides an easy count of how many items exist. Some people may find this helpful for projects where they want a quick tally.
7. Progress Tracking Column
The progress tracking column is one of the most useful tools. To add it, you need to have a corresponding status column first on the board.
The column calculates your completion percentage based on the statuses assigned in the other column. For example, marking an item as “Done” shows 100% progress for it.
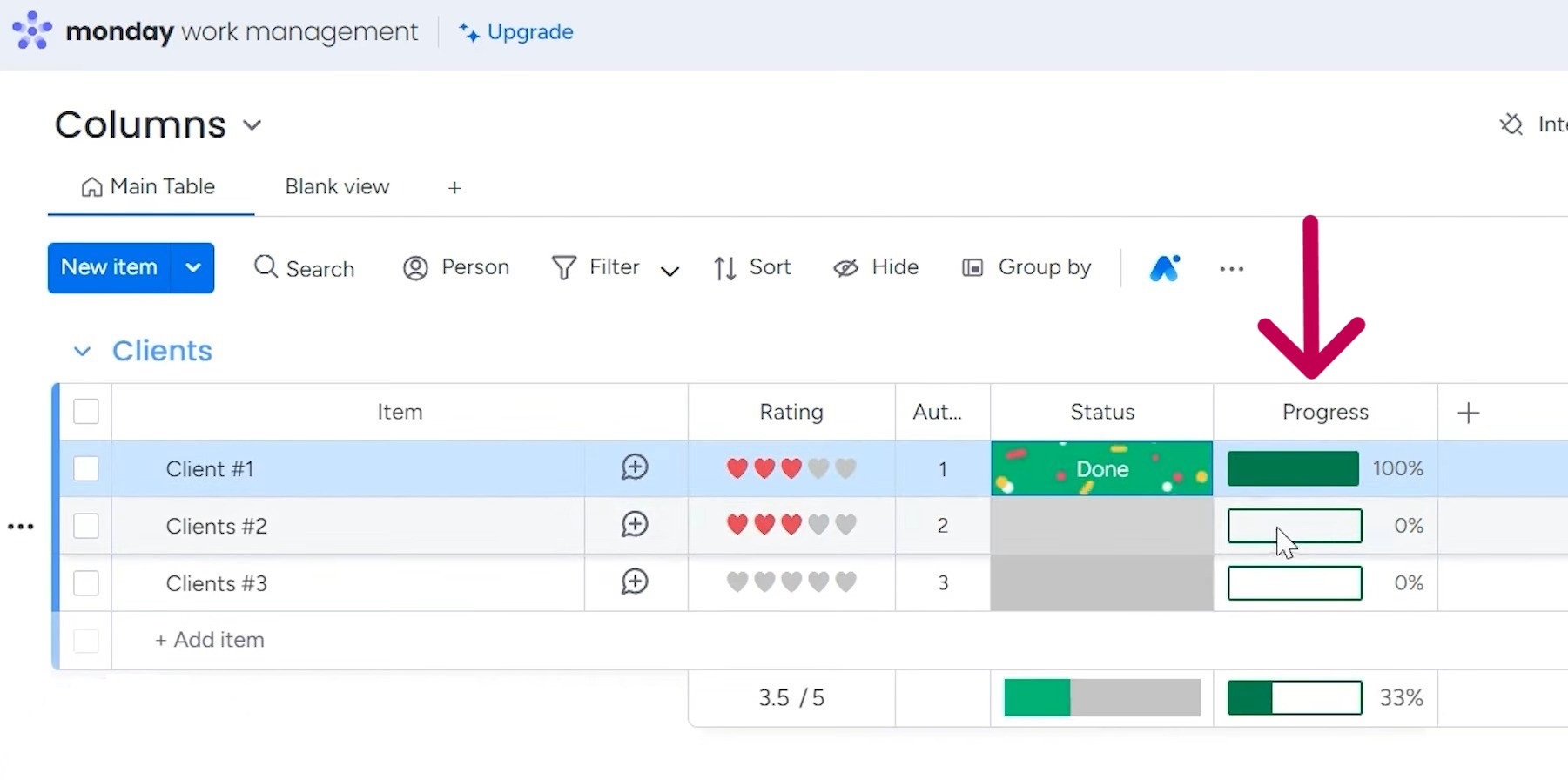
While just one status column alone may not provide much detail, using it on a high-level board will be really insightful. You can also use it for multiple status columns on the same board.
8. Week Column
The week column lets you separate your to-do items into the current week and next week. So, tasks that need to get done in the next seven days go in the “This Week” column. Anything for the following week can be placed in the “Next Week” section.
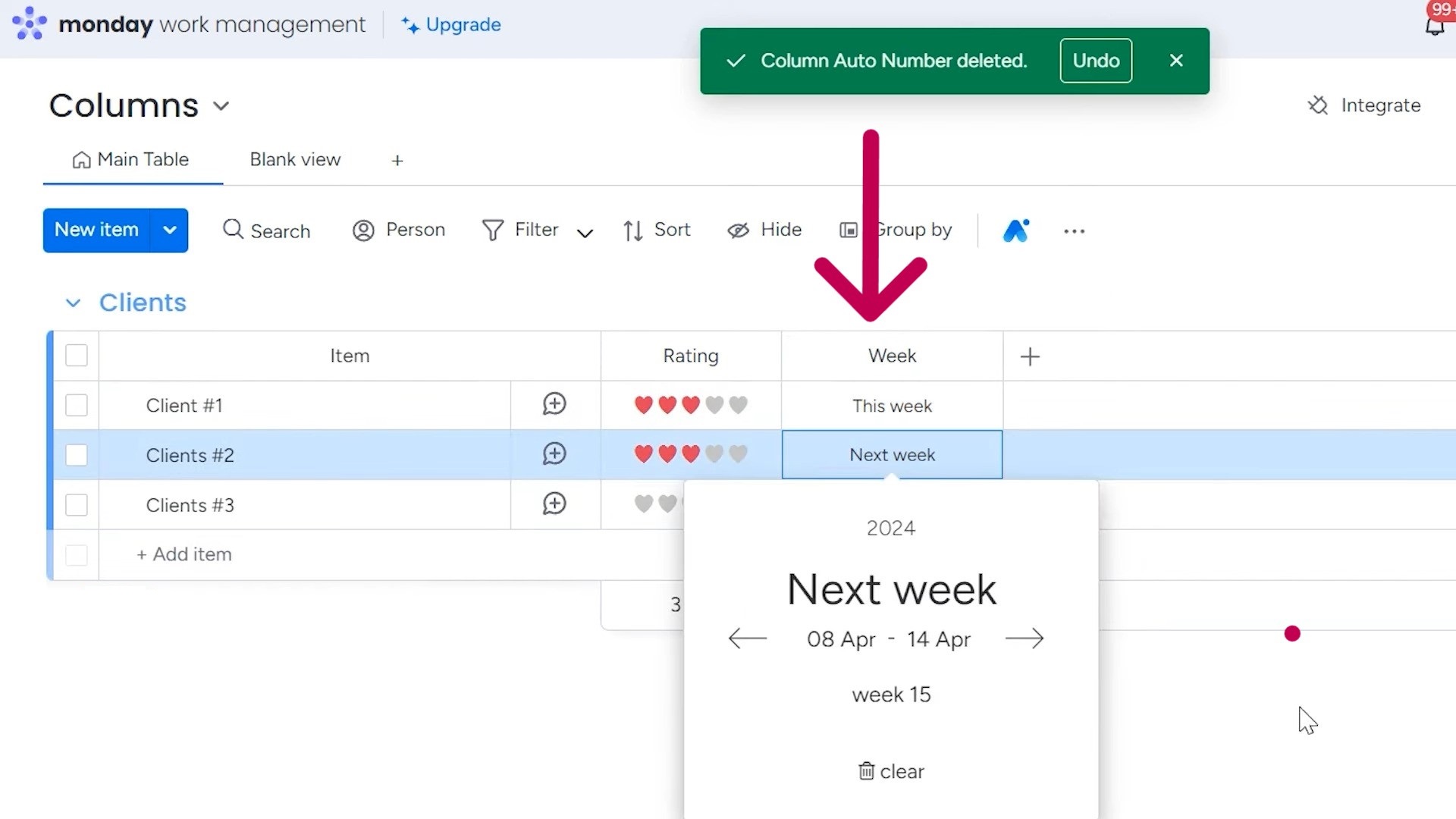
There is a filter option to categorize the tasks by week. The column lets you prioritize your tasks and focus your time and energy on the ones that need to be done immediately.
9. Hour Column
The hour column allows tracking the actual time of day. It’s customizable, so you can set the specific time. This opens up tracking possibilities because the hour updates automatically. For instance, it would be useful knowing the exact times things happen.
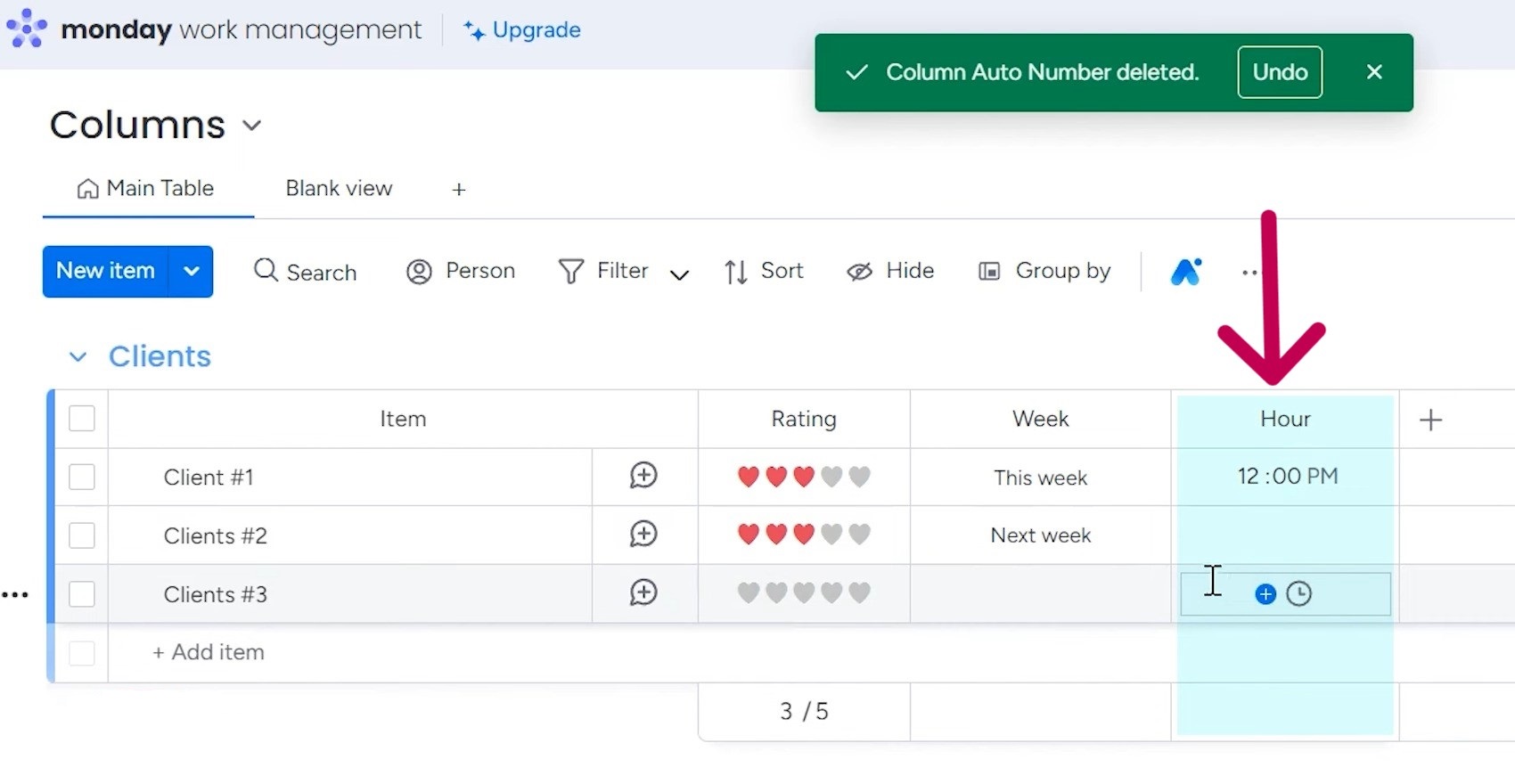
An automation could set the hour column to the current time whenever a new record is made. Then, the time stamp will be recorded instantly. Maybe your team needs to see performance by hour of day. Or sales data sorted by the hour transactions were completed. Being able to easily see the hourly details benefits various types of analysis.
10. Country Column
The column allows you to choose a country for an item, adding the country name and flag. Now, you know if a contact lives in Canada or China without reading long addresses.
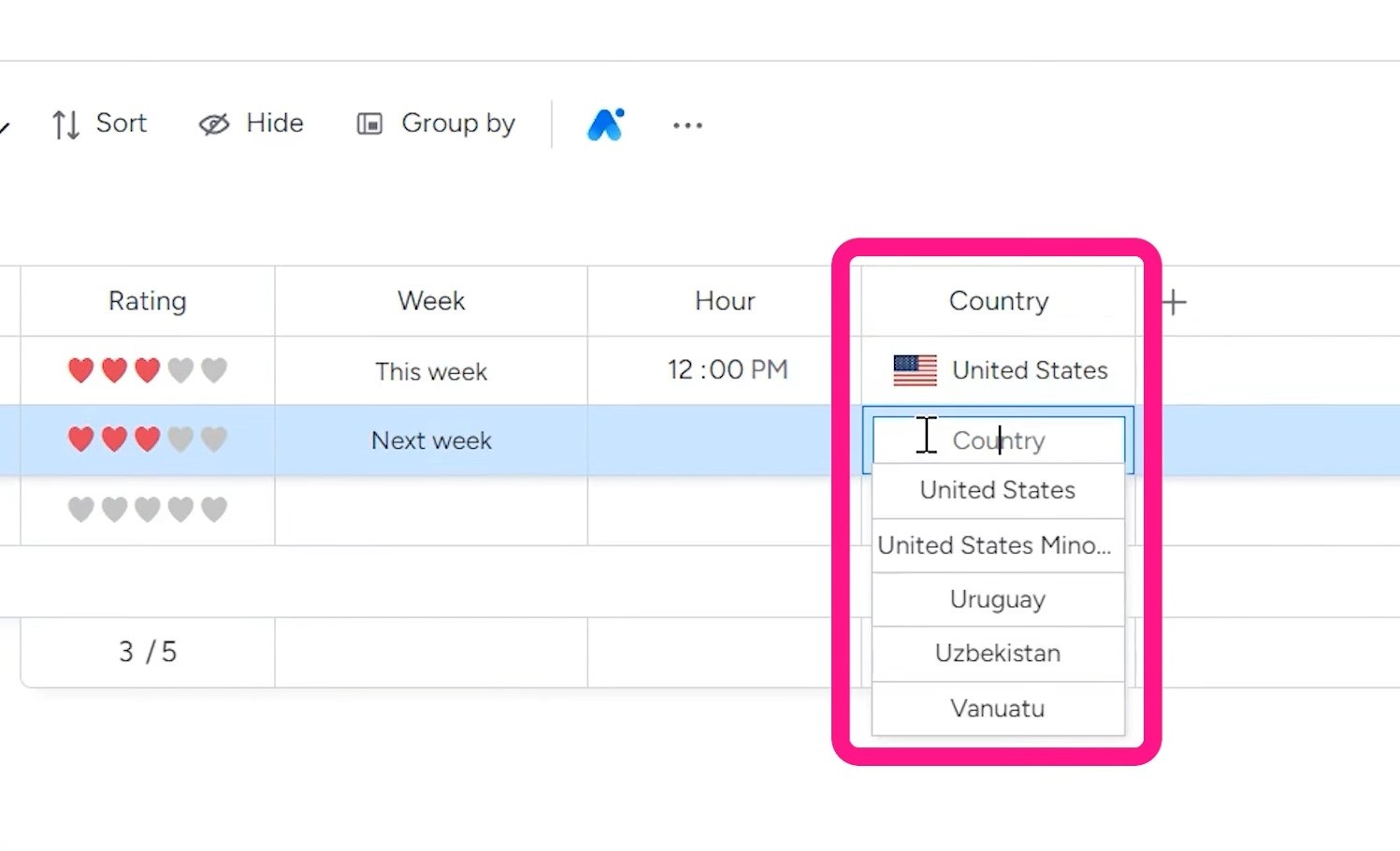
This makes exploring data more fun by adding a visual representation of places. The flags identify where records are from at a glance.
Plus, if I used this data in a dashboard others could also see the flags. For example, a dashboard could show how many clients come from each country using the flags. Or if my company sells properties around the world, flags could indicate how many listings are in different nations.
11. Color Picker Column
The color picker column provides creative options for teams. It allows picking specific colors that can then be saved. This includes entering color codes directly.
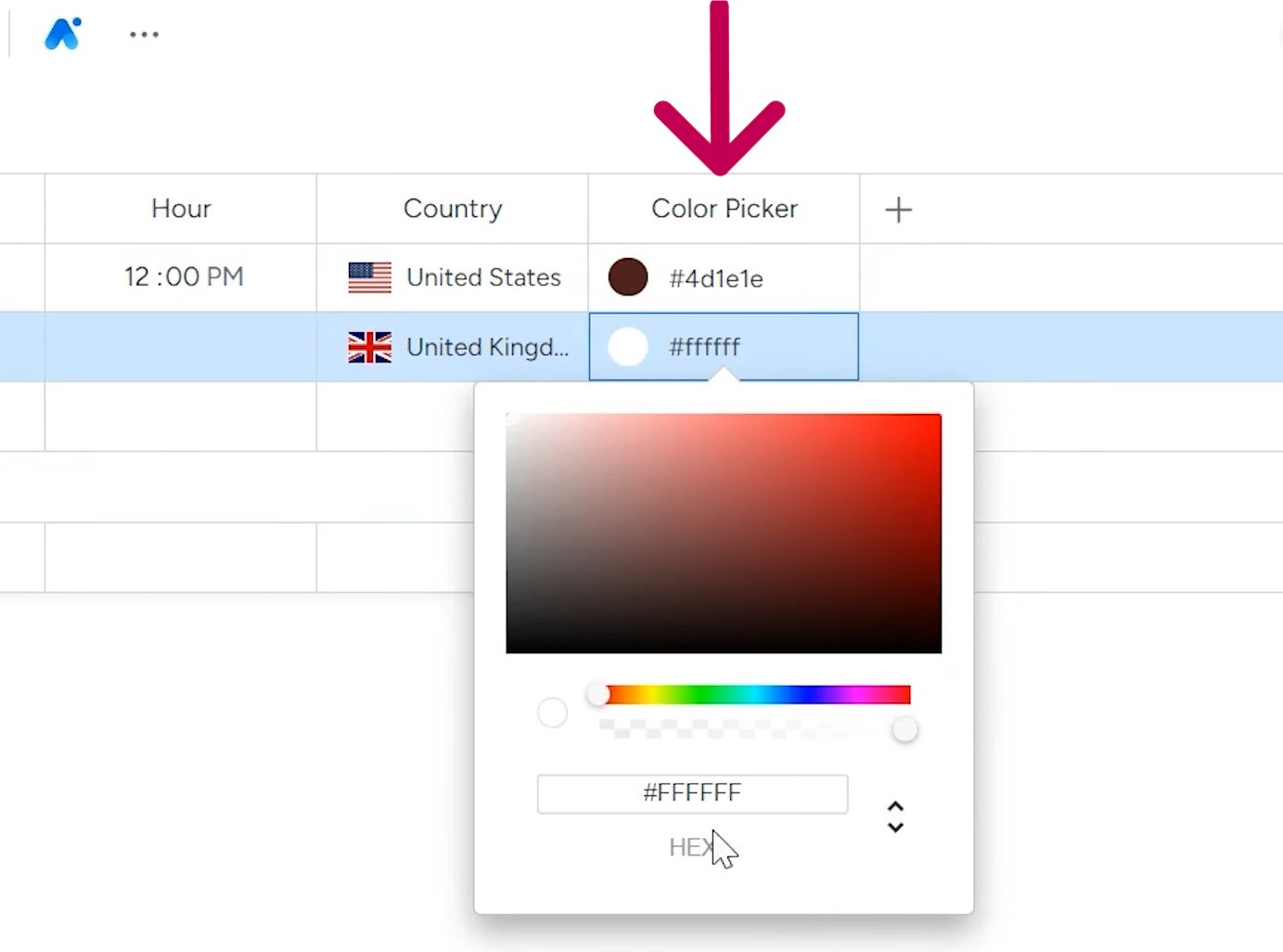
Creative professionals often need consistent branding colors for clients. The picker solves that need. For example, graphics teams working with multiple companies could build boards storing each client’s colors separately. Whether logos, graphics, or website designs are in the works, keeping clients’ official color palettes together streamlines projects.
12. Button Column
The button column is similar to a status column but offers more interactive options. After all, clicking a button feels more like an action than just viewing status updates, right?
Setup involves linking an automation to the button click. For example, the automation could be, “when button clicked, then notify someone.” You can also customize the button text and colors to make the action clearer.
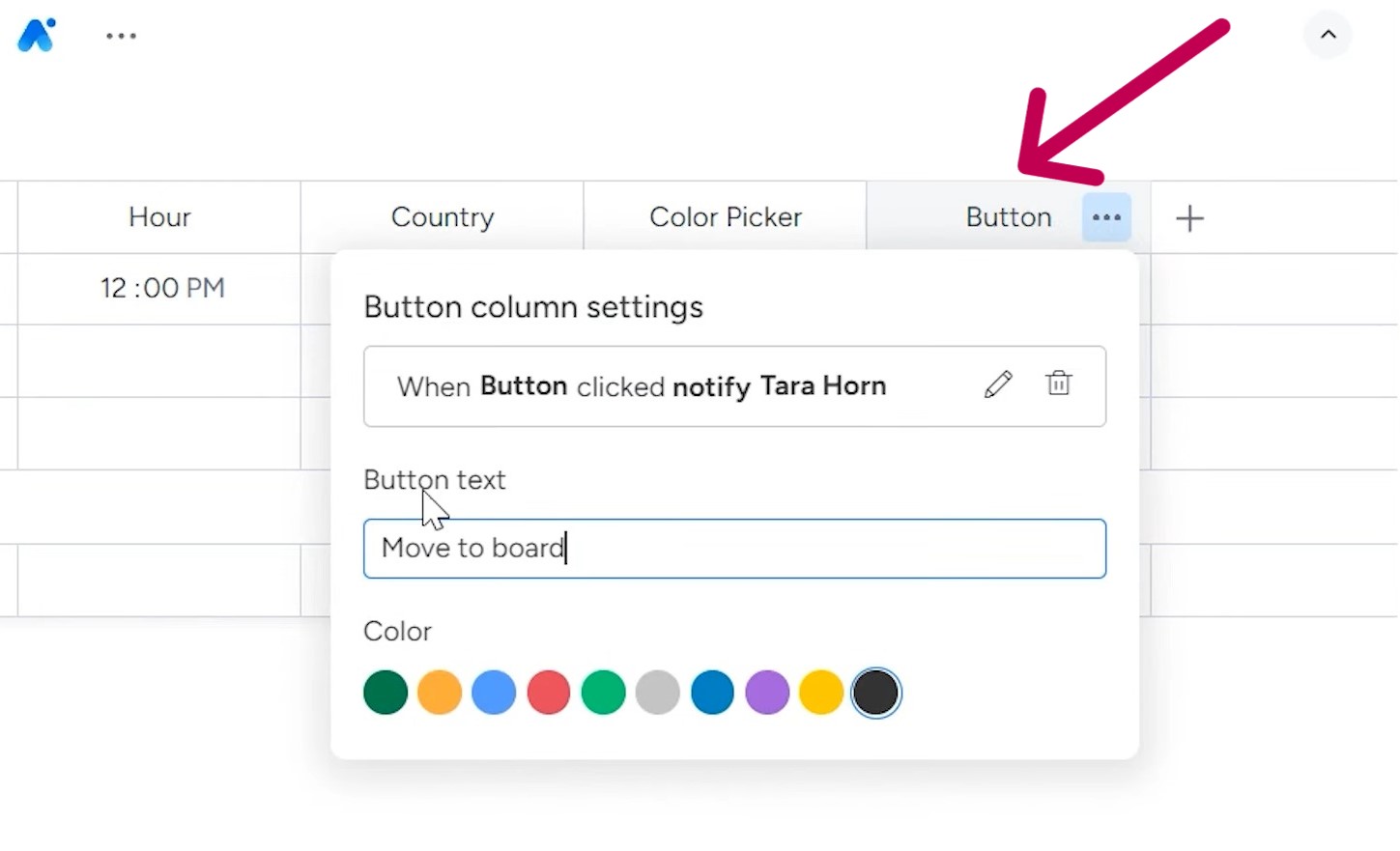
13. Document Template Columns
There are some useful templates to generate documents from boards. Certain columns allow automatically creating templates like Meeting notes and Creative brief. This helps teams standardize important documentation.
For example, a Meeting notes template could exist as a column. Then each time a new meeting item is made, the column produces a file with important notes.
14. Combos Columns
monday.com has some combos columns, like Date + Status, Timeline + Status, and Timeline + Numeric. They combine information from two different columns. For example, adding a Date +Status column to the board will show both a status and a deadline for each item.
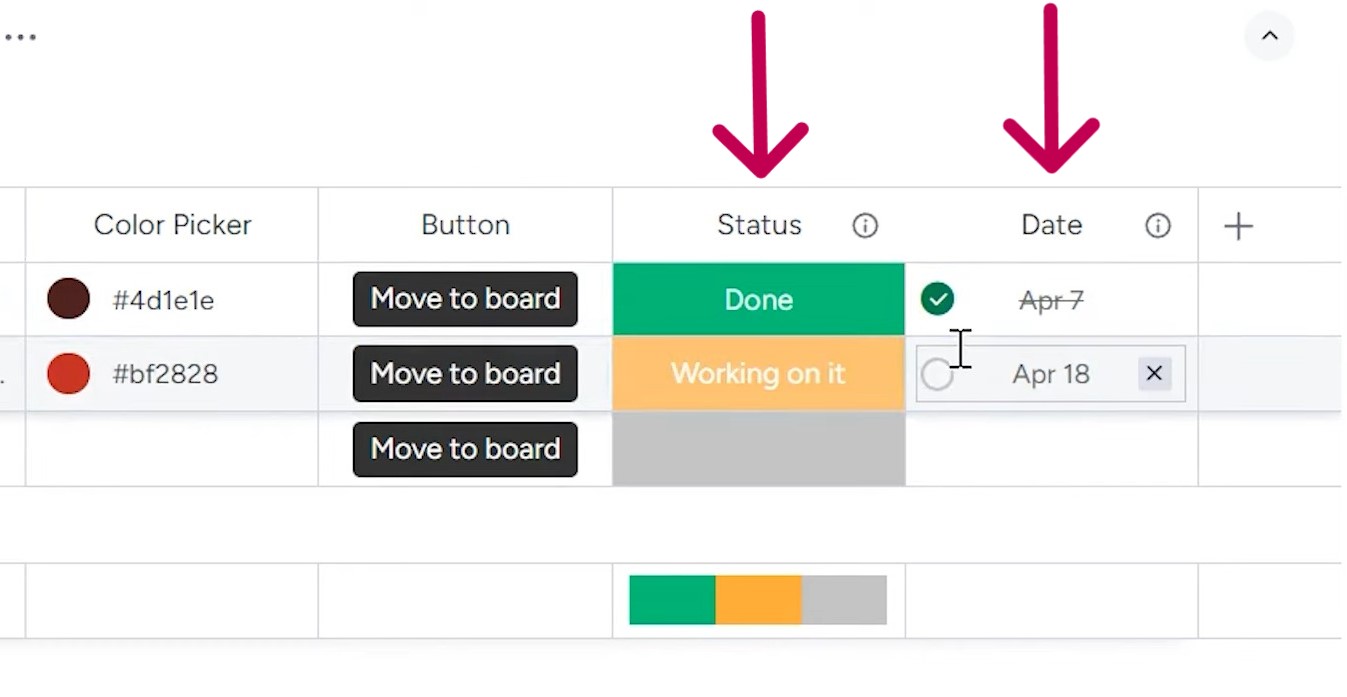
A helpful visual indicator appears. When an item is marked “Done,” a checkbox appears on the Date column to indicate the completion. This provides an at-a-glance way to see task status and ensure things are on track.
The filters allow sorting by dates too. Users can focus just on items due today, this week, or in a month. It helps teams stay on deadline whether they’re checking the board or filtering results.
Are you struggling with managing your tasks in monday.com? Simpleday’s tutorials and services teach you to set up the platform for any work style. See how our experts set your team up for stress-free productivity.



