Ever feel like you’re spending half your day switching between Gmail and monday.com? You’re not alone. But what if you could ditch the app juggling act and send beautifully designed emails directly from your monday.com board?
That’s the magic of EasyMails! This awesome app integrates perfectly with monday.com, letting you design eye-catching email templates and send them to anyone in seconds – all without ever leaving your workspace.
Get ready to streamline your workflow, save a ton of time, and impress your clients and customers with your polished emails.
Using EasyMails for Designing and Sending Emails from monday.com
Email marketing is a powerful business tool. It allows you to connect with customers and boost engagement and sales.
Let’s find out how you can design those emails and send from your monday.com dashboard with the EasyMails app.
Installing the EasyMails App on monday.com
Installing the EasyMails app is quite simple. Go to the monday.com Marketplace by clicking the menu in the top right. You’ll find there all the apps available to add to your monday.com board.
Use the search bar to find EasyMails. When you see it, click to install if it’s not already on your monday.com account. Follow the prompts and it will install quickly.
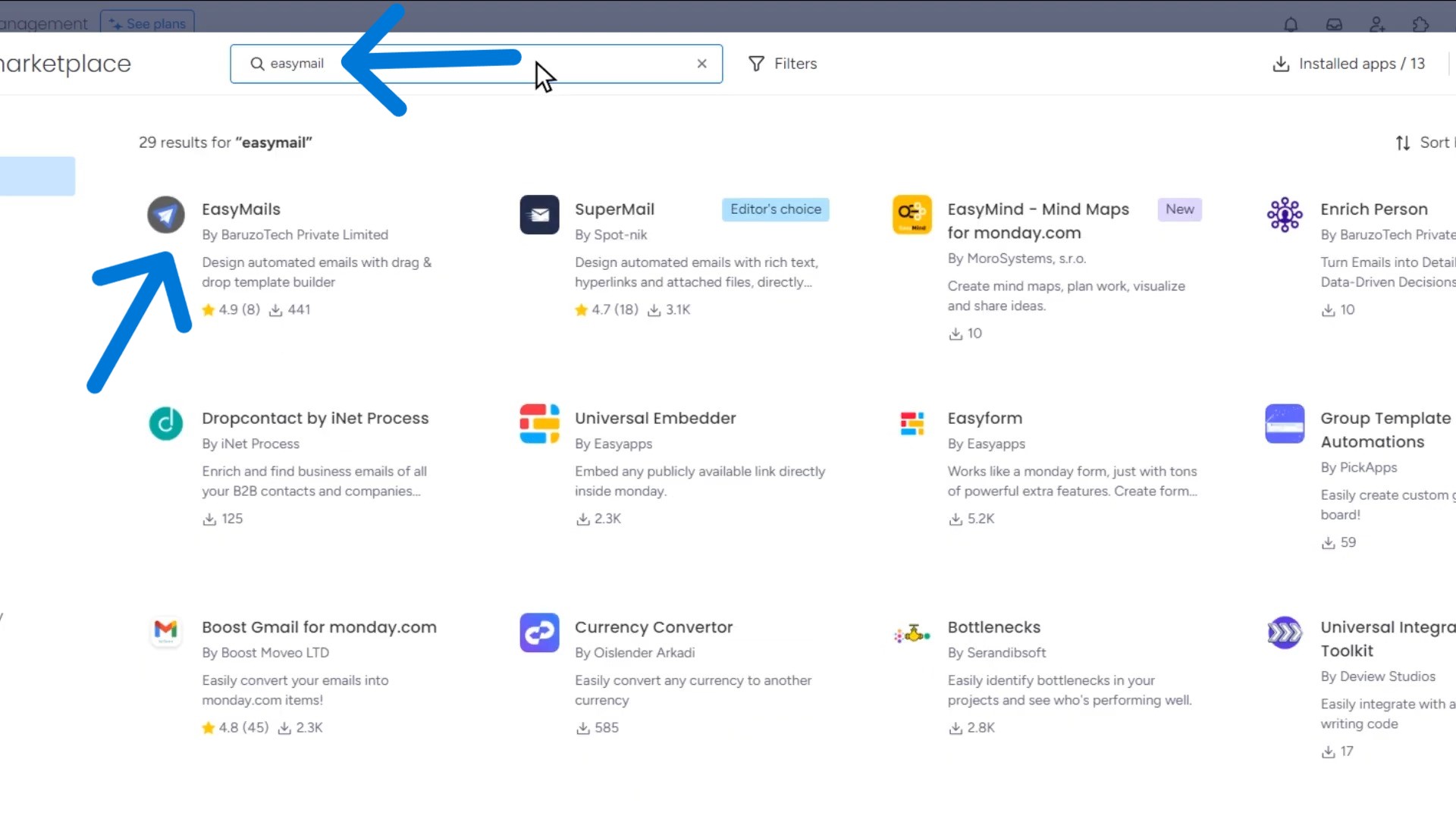
After the installation, click “Use App” to add it to your workspace. A pop-up will ask you to pick which workspace and board you want to add it to. Click the green “Add App” button to finish. Then, EasyMails will appear on your homepage dashboard.
If you’ve already installed EasyMails before, you can locate it differently. Click the “+” icon on the board’s top left, and go to “Apps” to access the list of installed apps. Just click on EasyMails to open it.
Designing the Email Template
After installing the app, your next task is to set up an email sender account.
Go to “Sender Accounts” and connect an existing email service, like Gmail, Outlook, or SMTP. The status will change as “Active” after a successful connection.
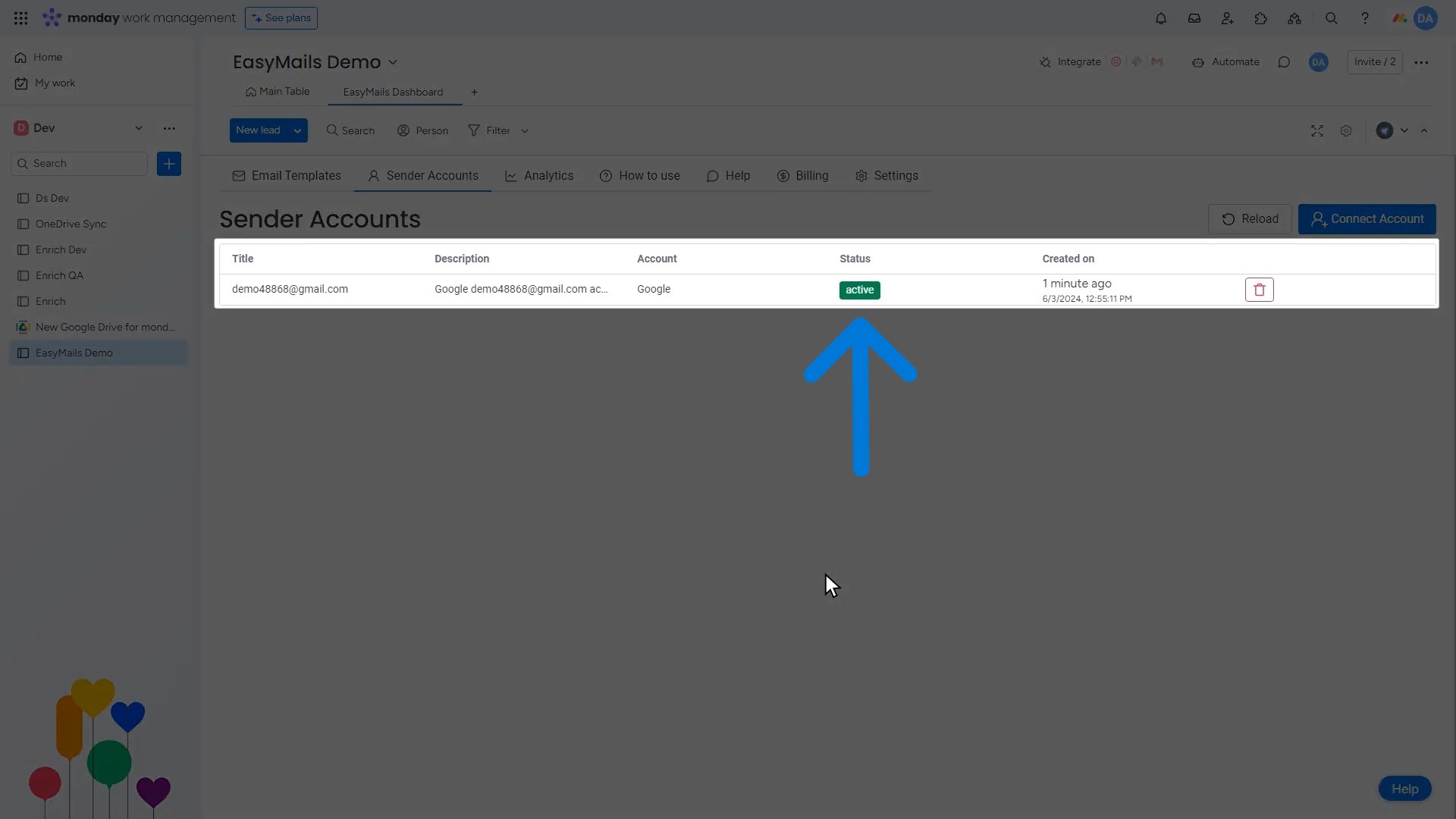
Now we’re ready to create a template. Click “Email Template” and then “Create Template”. Choose a title, description and template type. I’ll select the HTML mode. Click “Create Template” to open the editor.
The HTML editor is a drag-and-drop interface. You can add headings, text boxes, images and more. Design your layout by dragging elements where you want them. You can also style elements, like changing font sizes or colors.
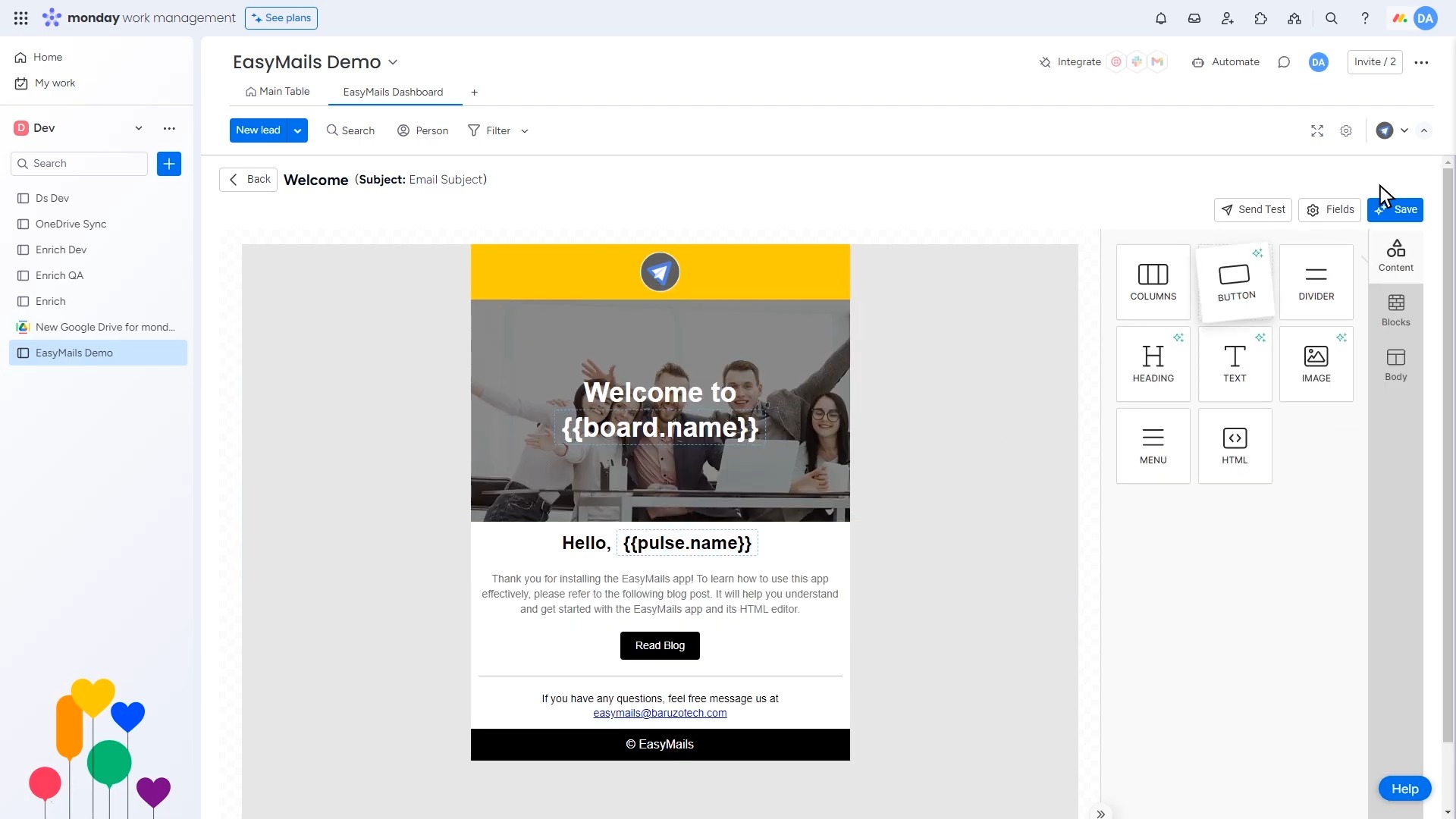
At the top are template details and a preview. Add personalized content using dynamic variables from monday.com, like the creator of a board or column data, to create a customized template.
When done, click the save icon in the top toolbar. Now, you have a reusable template design to send emails consistently branded with your information and style. These design features make it simple to polish your email look and content.
Sending the Email
Once your template is designed, you’re ready to send emails!
Go to the main dashboard and locate the client you want to send to. Click on their name and a pop-up will open. Click the “+” icon on the upper-right corner to access the installed apps center. Search for “EasyMails” there and add it to the chosen item.
Now, three dropdown options, including sender account, template, and column with recipient emails, will appear on the pop-up window. Fill up these options and click “Send Email” to send it to the recipient.
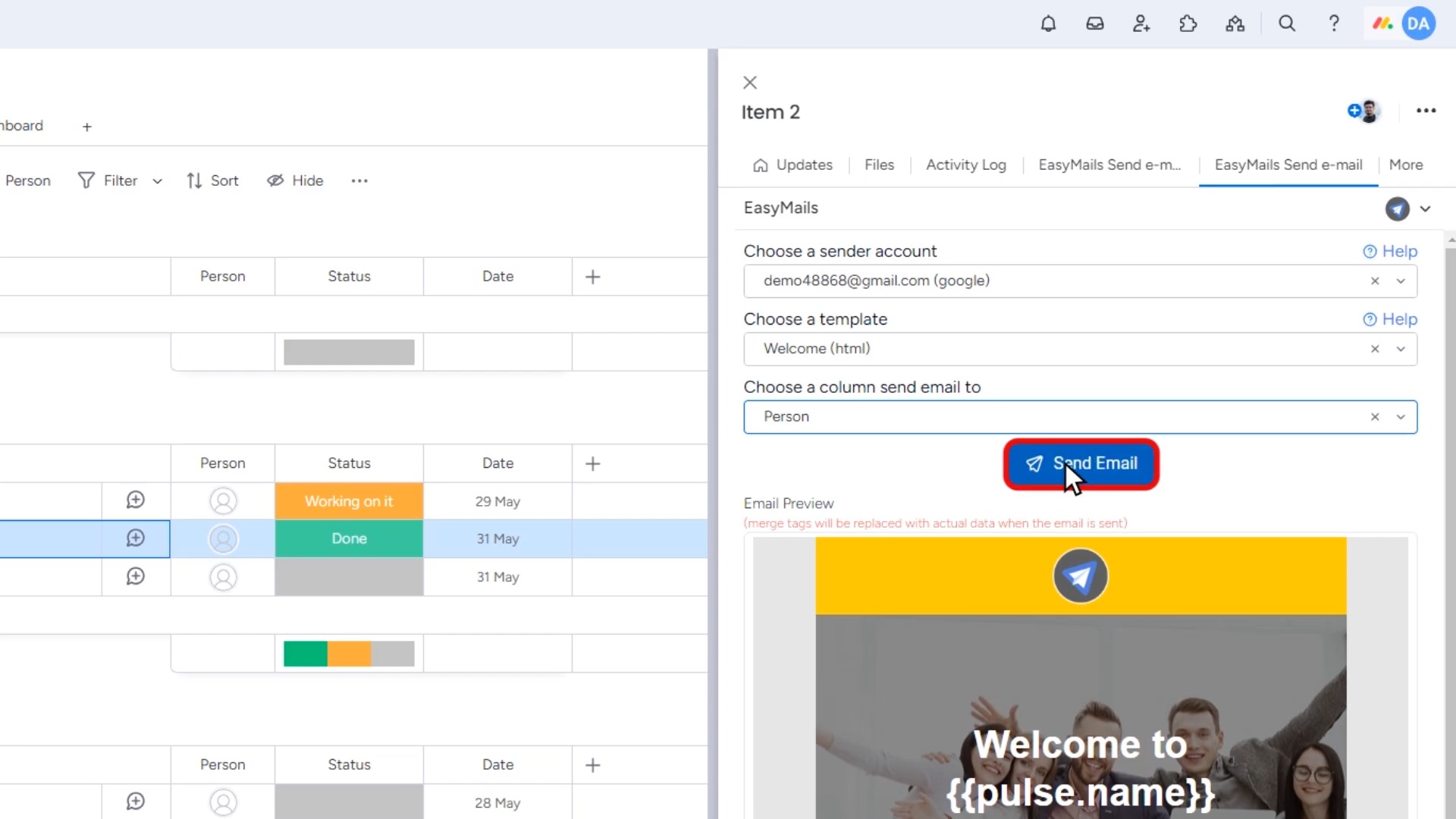
You can repeat the process to send the same email to multiple recipients quickly from their column.
The recipient will get the email in their email service account, like Gmail. The good news is EasyMails will track the email status at every stage. You can see the status for sent and opened emails. It also tracks whether the recipient has clicked any link inside the email.
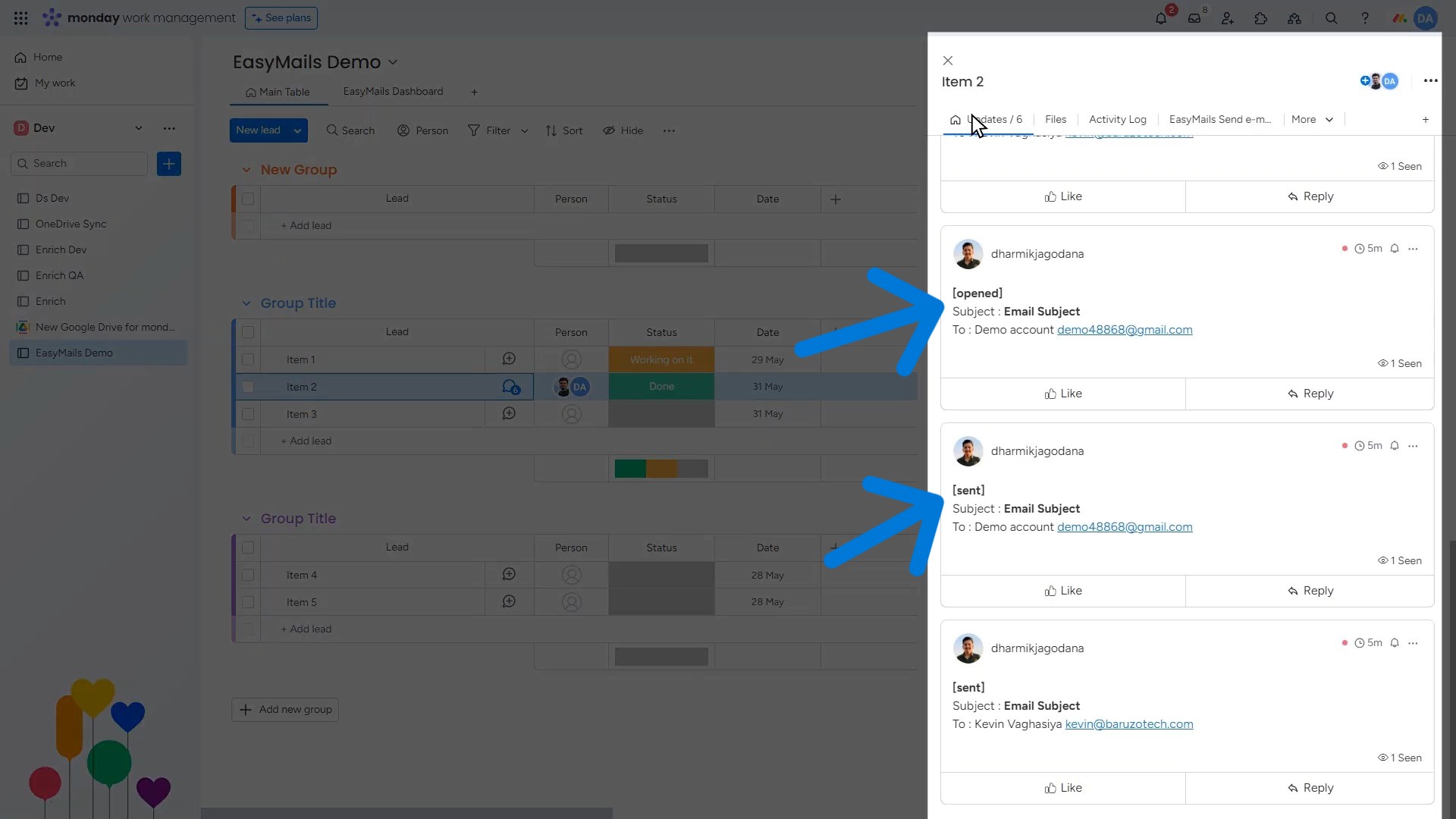
Best of all, you can set up automations for different user actions, such as button clicks or status changes. Search by the app’s name in the automation center to see all the automation templates available.
Conclusion
Whether you need to send a quick update or create eye-catching marketing emails, EasyMails makes it simple to design professional messages right in monday.com. The templates allow you to brand your emails consistently, and the integration means seamless sending and tracking. You’ll save time and collaborate better with your team.
Do you need any help with monday.com features and app uses? Contact Simpleday. Our experts will help you at every step of creating customized templates or setting up your workflows.



