Are you tired of performing repetitive tasks on monday.com for each item individually? Well, the good news is that you don’t have to do this anymore. Thanks to batch actions or multiple select features, you can perform these tasks in the shortest time possible.
You can also perform actions like changing statuses, updating fields, and moving items to different groups or boards easily. So, let’s get started with how to do batch actions or multiple select on monday.com.
Step-by-step Instructions for Batch Actions or Multiple Select
Sometimes you want to perform actions on your monday.com board for several items. For example, let’s say in this “Today Group,” you want to change all of these statuses from “Not Started” to “Working on it.”
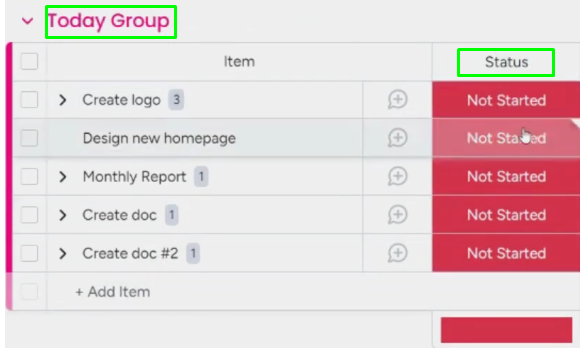
You can select each item by clicking on the blank box on its left, change the status, and then move on to the next one.
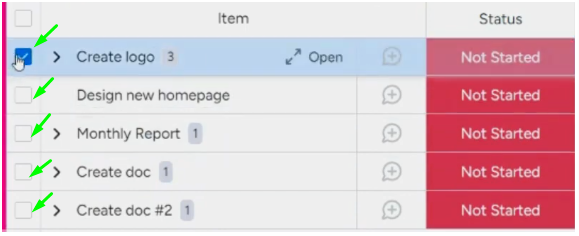
But that would be tiresome and time-consuming. So, the quickest way is to use the “Batch Actions” or “Multiple Select” function.
Batch Actions
So, if you want to perform an action for all the items in a group, click the leftmost blank box on the header menu. Doing this will automatically select all the items.
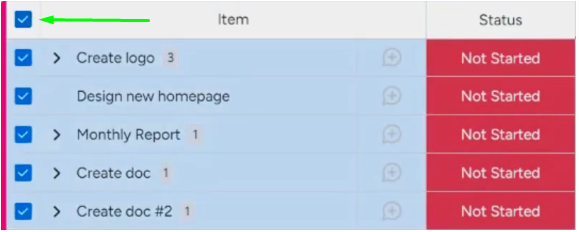
You can see a pop-up menu there that shows the number of items you have selected. Here, you’ll have the option to Duplicate, Export, Archive, Delete or Move them to a different group or board.

Since all the items are selected, you can update their status or add other information with just a single click. Let’s say you want to change their status from “Not Started” to “Working on it.”
All you need to do is click “Working on it,” and the status of all the items will change.
Similarly, you can add information for a dropdown column to multiple items on your board. Let’s say you want to change the status or add a new label to the “Client” column. Click all of the items that you want to label with this label and then click on the label that you want. For example, sell below where you can select “Client #1” . If I have multiple items selected, this will change that column for all of those items.
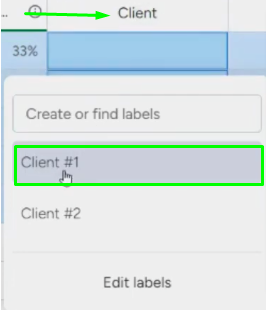
The above directions was really about doing batch items to a whole group. What about when you want to change the status of a few items on a board? In that case, you can basically do the same thing as above, just only select the few items that you would like to perform the action on.
Let’s say you want to change the status of three items on the board. So, select them by clicking the blank box on their left and then click on the “Status” column. Then, change the status to “Done” or something else.
Using these batch actions will simplify your workflow. You can save time and effort by performing the same task on multiple items at once.
Need help setting up your workflow on monday.com? Our team is here to guide you at every step.



