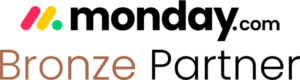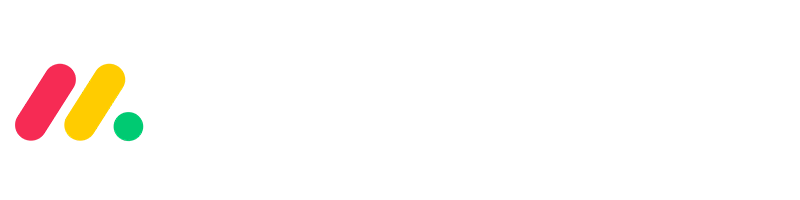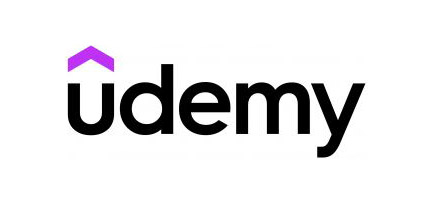Monday.com allows teams to organize and collaborate on tasks. But when you have plenty of tasks, managing them could be overwhelming and even stressful. That’s where you can use the platform’s automation feature for automating repetitive tasks.
I will show you how to set up automation on monday.com to create tasks on a recurring schedule.
Creating Automated Tasks on monday.com
To start the process, navigate to the board and locate the “Automate” button at the top right corner of the screen. Clicking on it will take you to the automation page, where you can set up automations.
Click the “Add New Automation” button to create custom automations. You can also do these from the automation center, but I prefer to create these as custom automations. There are three ways to create these tasks on monday.com:
Method One: Based on the Time Period
The method allows you to set up your task-to-be-created on a specific time period. To set this up, follow these steps:
Step 1: Set the Status: Click on the “When this happens” option to set the time of the task. Choose “every time period” and set the time whenever you want. Let’s say it can be the 1st day of every month at 8 AM.
Step 2: Creating an Item: Click on the next part of the automation, which will allow you to create an item. Choose the item name, and fill in any of the columns information that are part of the task that you will need. For example you can set something to always have the status of “not started” when an item is created.
After filling in the information, click the “Create Automation” button. This task will be created on your board on the 1st day of every month at 8 in the morning.
Method Two: Based on Change of Status
The second way to automate task creation is by changing an existing task’s status. To do this, open the automation center, and then click create a custom automation. The click the “When this happens” option and select the status change trigger. Choose the specific status change that you want to trigger the creation of a new task. For instance, set it up for creating a “Reminder” whenever a task is put “On hold.”
Once you’ve set the trigger, fill up the details of the new task to be created. You can name the task, assign it to a specific team member, set a due date, and more. When the setup is complete, click the “Create Automation” button to complete the process.
This will automatically create a new “Reminder” task whenever any task’s status is changed to “On hold.”
Method Three: Creating Automated Sub-items
Creating automated sub-items is similar to the processes mentioned in Method One’s Step 1 and 2. This automated task will create a sub-item whenever a new item is created. It can be helpful if you always need to create the same sub-items for every task. There are ways to specify adding sub-items to a specific task. You can watch this video to show you how to do that.
To set up this automation, go the automation center, and click on create custom automation. Change the “When this happens” to “When an Item is created.” Then, move to the next task and change it to “Then create a sub-item” as the action. You can then add the details to the sub-item, such as its name, status, due date, and more.
Let’s just say you set the sub-item’s name as “Report” and the status as “Not Started.” Add more details (if needed) and click the “Create Automation” button to save the automation.
Managing a Large Number of Boards
When you have many tasks to automate every month or week, managing them all in an automation can be hard if you want to edit them later on. To simplify things, I have made a board of recurring tasks. Then each month, I would just duplicate these group that I need and move them to the board and set the due dates. Since I work with different views, it doesn’t bother me that there are extra items on my board that are not due right away.
While it’s a manual process, it can make managing your tasks much easier in the long run. Instead of having to scroll through a long list of automated tasks, you can simply duplicate the group of tasks each month and copy it to your new board.
This approach is easier to update and manage if you have a high volume of recurring tasks.
Conclusion
Monday.com automation can save time by automatically generating repetitive tasks on defined terms.
If you need help optimizing your monday.com workflow or want a custom implementation for your team, contact our Simpleday team. We can help you get up and running with the platform quickly.