In today’s digital world, keeping your workspace private is important to keep sensitive information safe. You can actually have this feature, which is called closed workspace, in monday.com. It allows you to lock your projects and boards with the option of you granting access to selected users.
This feature is available to only the Enterprise plan subscribers. There is a workaround but it’s not as straightforward as applying this option.
Read on to get the details on how to apply the closed workspace feature. You can also check this video where I’ve recorded the entire process.
Understanding Workspaces in monday.com
Workspaces are a key part of monday.com. They help you organize your projects and tasks. Think of a workspace as a folder for all your work. Each workspace can contain different boards, where you track your progress, assign tasks, and collaborate with your team.
There are two main types of workspaces:
- Open: Everyone in your organization can see it and access all the data. This is great for teamwork.
- Closed: Only the people you invite can see its content. This setup is perfect for confidential information or projects that require more privacy.
Locking Your Workspace (Enterprise Plan Only)
If you’re on the Enterprise plan, locking your workspace is easy. Follow these simple steps to keep your projects secure.
Go to your workspace homepage. This is where you can see all your projects and boards. Find the workspace you want to lock. Click on the three dots (⋮) in the upper right corner. This will open a list of options for your workspace.
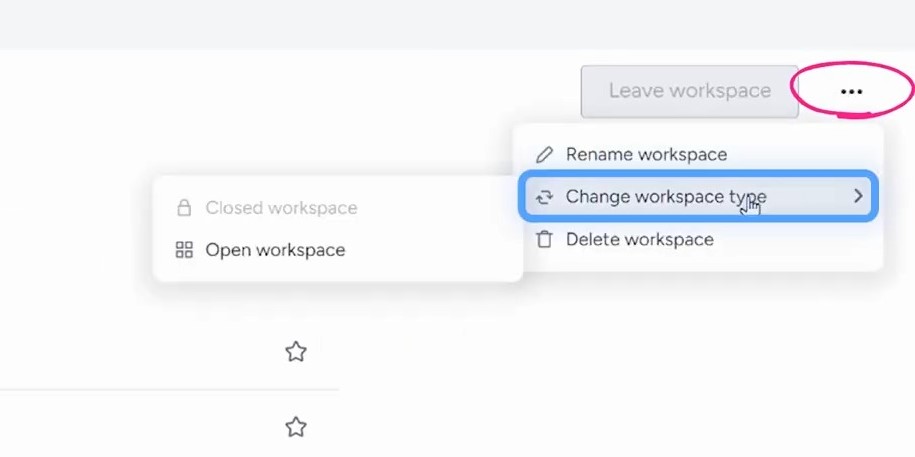
At this stage, you will change the workspace type. Select the option to switch to a closed workspace. This means that only invited members can see its content. An open workspace allows everyone to view it, while a closed workspace keeps your information private.
After locking your workspace, you’ll want to manage who can access it. Click on the “Members” section. Here, you can add new members to your closed workspace. Just enter their names or emails to invite them.
When adding members, you can assign roles. An owner has full control over the workspace. They can invite others and change settings. A regular member can see and work on boards, but they don’t have the same permissions. Decide who should have which role to keep your workspace organized and secure.
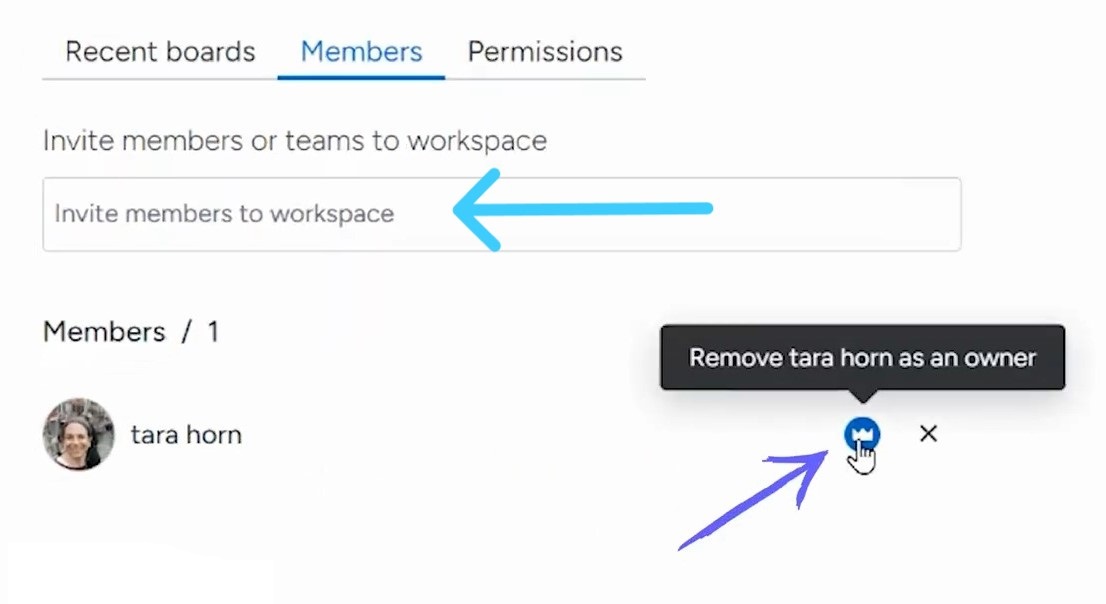
If you’re not on the Enterprise plan, don’t worry! You can still secure your information by hiding boards by creating private and shareable boards. Private boards are only visible to you and the people you choose. Sharable boards allow access to selected teams. This way, you can control who sees what.
While hiding boards helps, there are some limitations. For one, the names of your workspaces are still visible to everyone. Even if the boards are private, people can see the workspace title.
Also, you’ll need to set privacy for each board individually. This can take time and effort, especially if you have many boards. Unlike a locked workspace, there’s no one-click solution here.
If you’re looking to enhance your monday.com experience, Simpleday is here to help. Our team can assist you with upgrading to the Enterprise plan and unlocking powerful features. Contact us to get a smoother project management experience.



