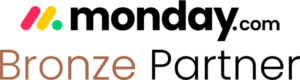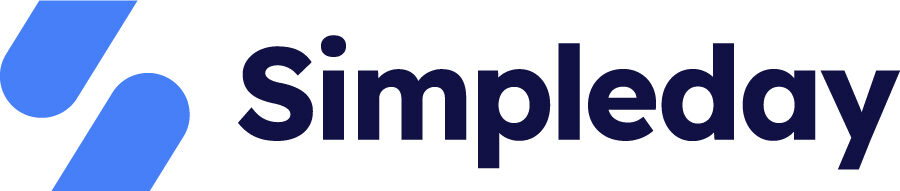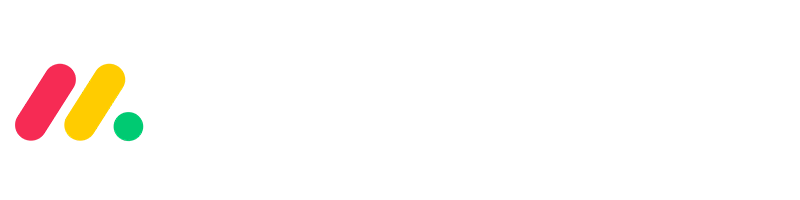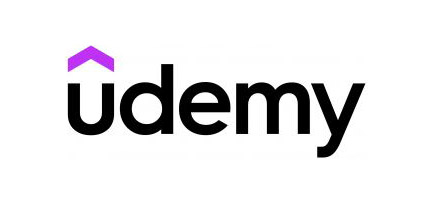Creating invoices can be a tedious task. You have to gather all the necessary information and format the documents before creating the invoices. This process takes time but fortunately, there is a quicker, more efficient way.
By using the DocuGen app in monday.com, you can automate invoice generation with just a click. The process is easy to set up and saves you from manual paperwork compilation.
Let’s look at how it works. If you want to watch a tutorial, check the video below:
Configuring DocuGen Features in monday.com
You need to install the DocuGen app for your invoice automation. This allows you to access DocuGen’s features within your monday.com workspace. Go to the app marketplace and search for “DocuGen.” Then click “Install” to add it.
Once installed, open the app and make some initial configuration choices. Select if you want to generate PDF or Word documents from your board data. Consider who needs access to the documents and choose an output style accordingly.
You’ll also pick how completed documents are delivered. Options include attaching to a file column, sending via email, or storing on DocuGen’s servers. Choose the best fit for your work processes and team preferences.
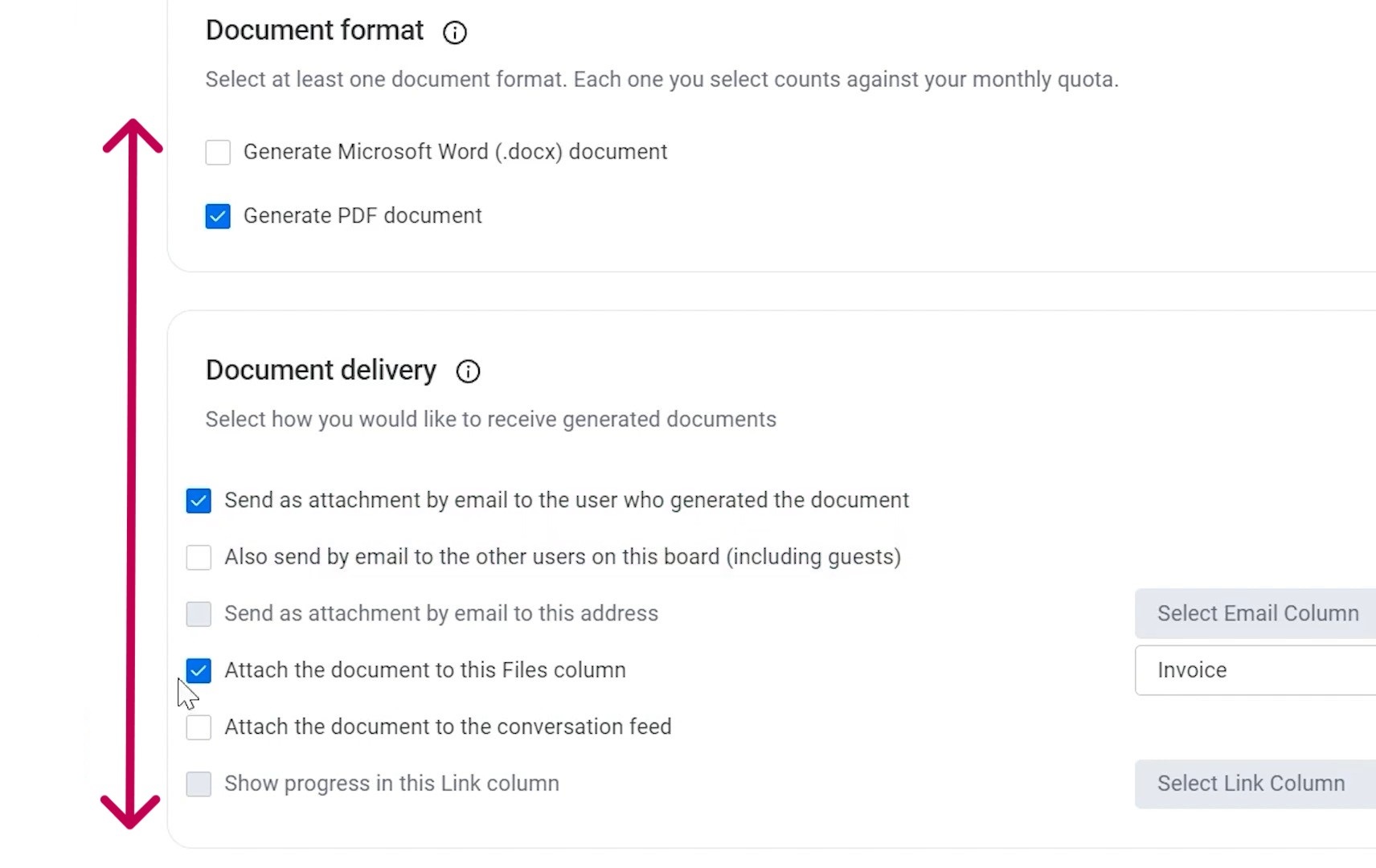
With the basics in place, you can focus on document appearance. DocuGen lets you customize styles like fonts, colors, and formatting. Adjust settings such as headers, footers, and layout until documents look professional.
Then, you’ll need to generate a list of placeholders for your various columns. To do so, go to the “Document design” of DocuGen setup and click on the button “Get list of placeholders for your board.”
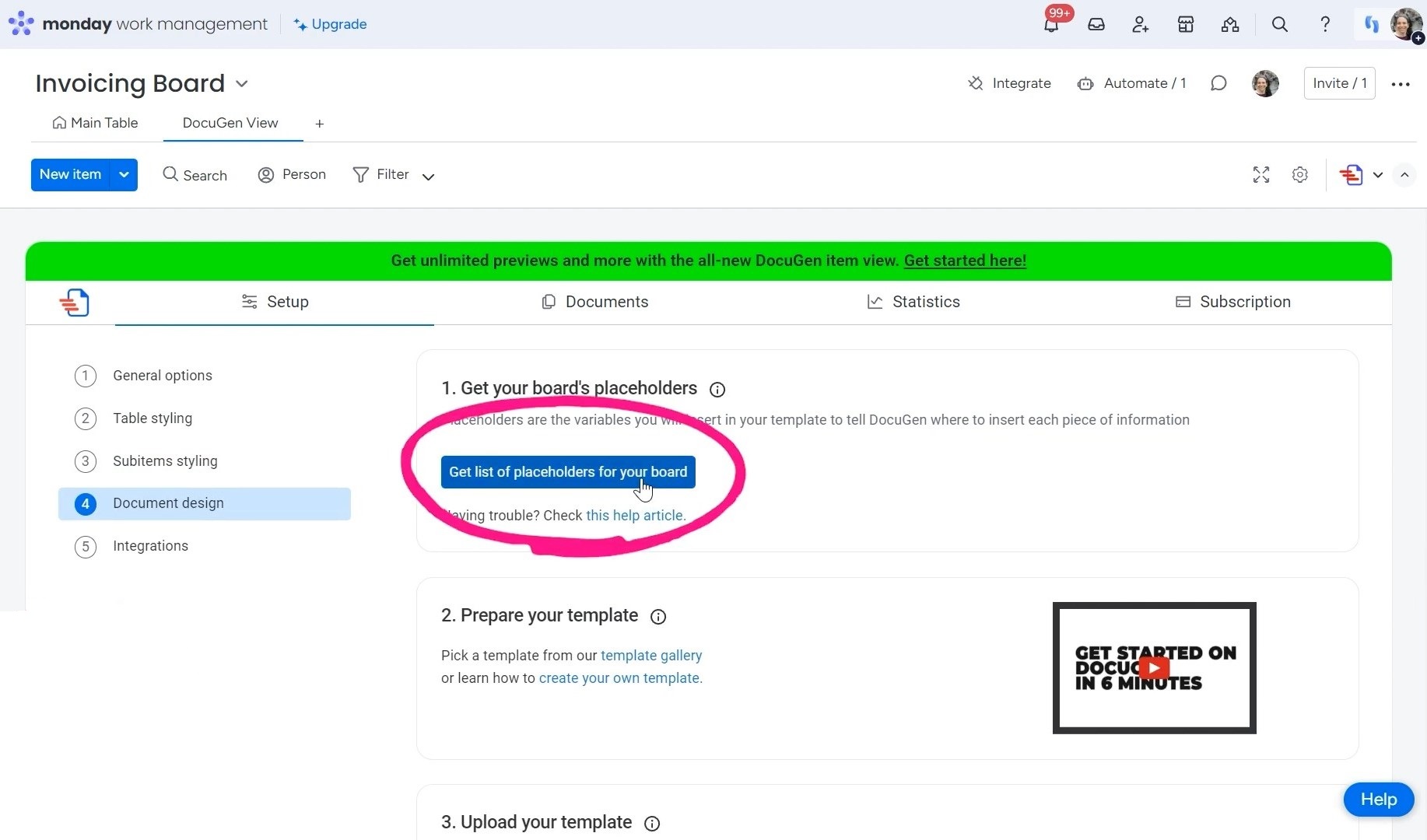
This will create a document filled with placeholder text. Once generated, copy these placeholders from the document and paste them into your Word file. This Word file will serve as the template for your invoice board. Be sure to add placeholders only for the columns you wish to include on your board.
Upload that Word file to the “Upload your template” section and then you can change the name of your generated document from the “Name your generated documents” option.
Once the initial template is created, it’s a good idea to test it out and ensure everything is displaying properly. If you reorganize or rename any column, remember to update those changes directly in the Word document as well. The column placeholders need to remain consistent between the digital board and the source document.
This initial setup process prepares the foundation for your invoice document.
Setting up Automations with Workflows
With your DocuGen integration set up, it’s time to add automation.
I have several options for automating document generation with DocuGen. The automation I chose is, “When button is clicked, generate document using settings from DocuGen view.”This automation can be used for either the item view or document view.
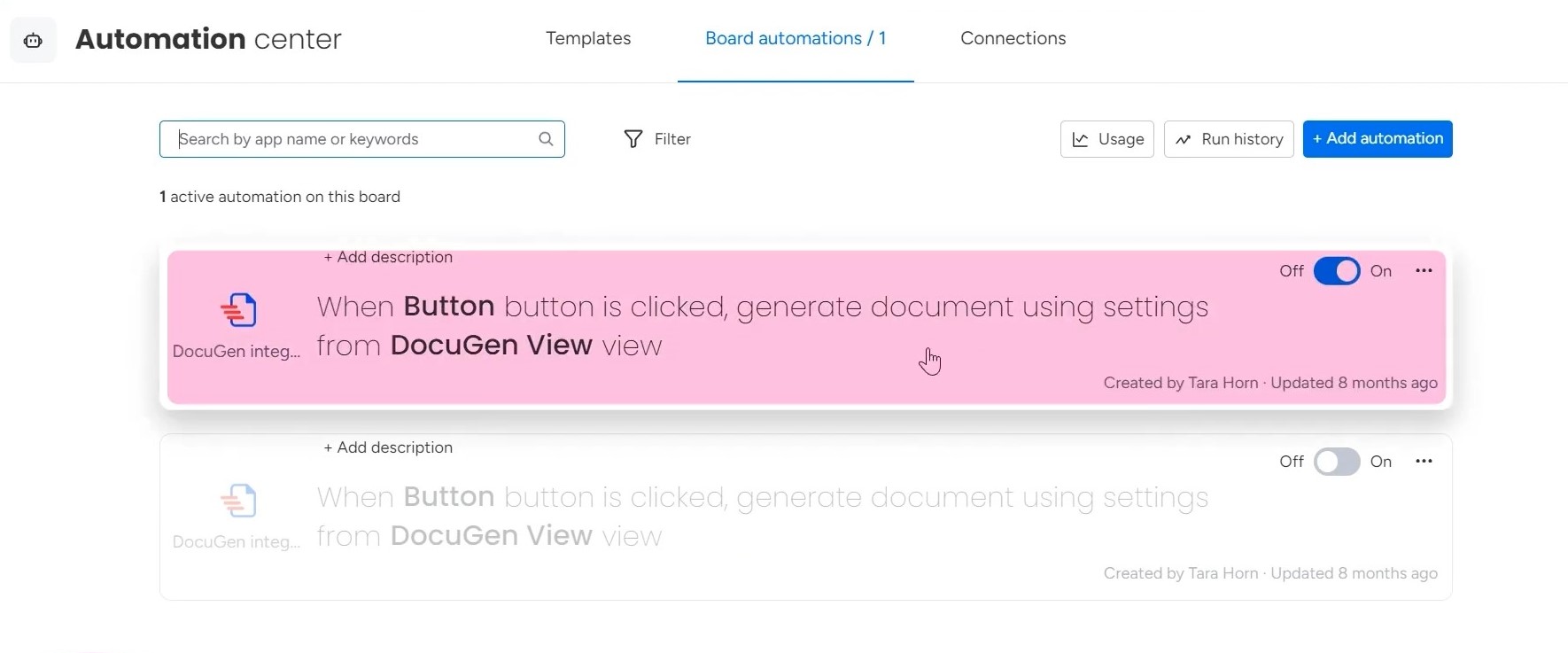
If you want to see all the available automations, you can search for DocuGen in the templates section. Doing so will display the different automations that can automate document creation.
Automations like this provide an easy way to streamline document production directly from within the application.
Creating the Invoice
Once the automation is set, we’re just one click away from creating the invoice.
Go back to your monday.com board, and click on the “Create Invoice” button for the client you want to generate the invoice. A few seconds later, the invoice document will appear on the designated column.
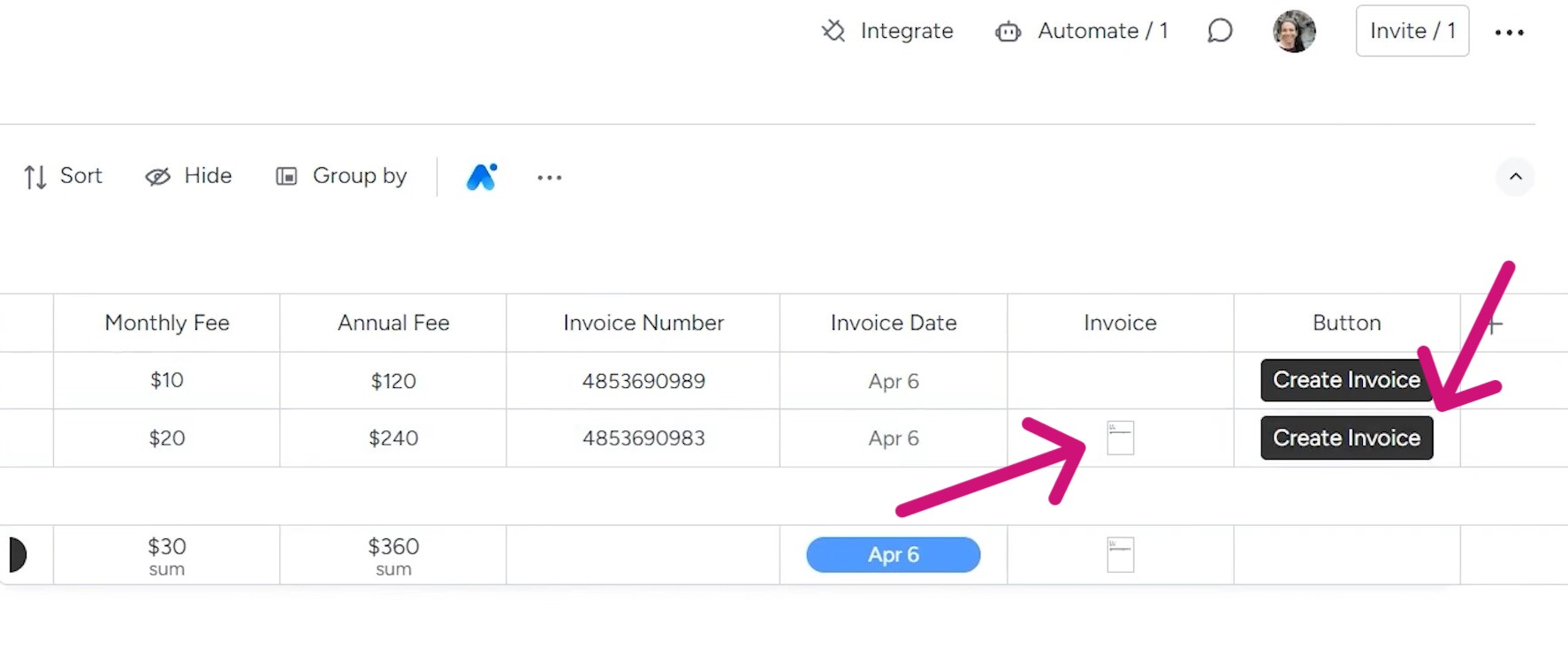
Once you’ve configured the settings and set up the template, you can effortlessly produce invoices. Features such as automated document generation help save time and reduce errors associated with manual document production. They also provide a way to easily add document output to existing workflows.
Our team of monday.com experts has helped many businesses implement the platform and automate workflows. Whether you need help with initial setup, onboarding your team, or customizing features for your specific needs, Simpleday has the solutions. Contact us to discuss your needs and how we can help you.