Juggling files across different platforms is a productivity killer. If you’re a project manager, designer, or anyone who collaborates on monday.com while storing files in Google Drive, say hello to DriveSync. It provides seamless integration to connect your monday.com boards to Google Drive, making it easier to manage project files.
We’ll share the process of setting up DriveSync on your monday.com board. Keep reading to learn the fully automated system of creating folders and syncing documents.
What Is DriveSync?
At its core, DriveSync is an ingenious integration that bridges the gap between monday.com and Google Drive.
DriveSync automates the entire folder creation and file synchronization process across both platforms. With just a few clicks, you can set it up to automatically generate a new Google Drive folder whenever you add an item on your monday.com board. It’ll also sync any files you upload to that corresponding item in the board. No more copying files back and forth or getting lost in disorganized folders.
How to Set Up DriveSync on Your monday.com Board
Here’s a straightforward guide on setting up and using DriveSync to enhance your workflow.
A. Install DriveSync
The first step is to head over to the monday.com app marketplace and install the DriveSync app. It just takes a couple of clicks to add it to your account.
B. Folder Creation with DriveSync
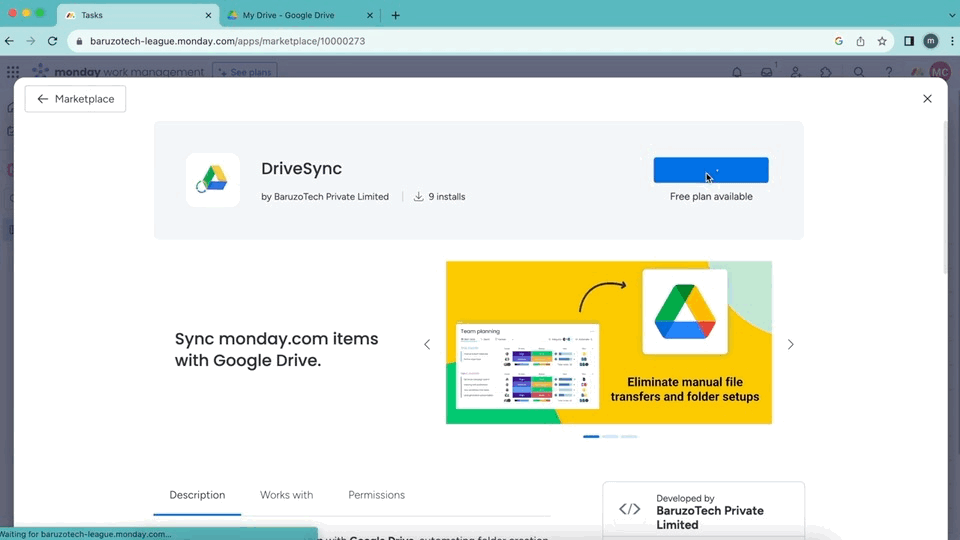
1. Install the app in the relevant board where you need folder creation capabilities.
2. Once that’s done, navigate to the “Integrations” section and locate DriveSync in the list.
3. Choose which type of action should trigger a new Google Drive folder. For example, you can select the “When an item is created, a Google Drive folder…” or “When an item is created, create a new folder inside” or “When button clicked, a Google Drive will be generated” or “When button clicked, create a new folder inside” recipe. These options let you create a folder either when adding a new item to your board or when clicking a designated button.
4. Authorize monday.com and Google Drive.
5. Now, it’s time to configure the recipe. Follow these steps:
- Navigate to Google Drive or a Shared Drive.
- Access the specific folder where new folders will be created.
- Copy the URL of this folder from the browser.
- Paste the copied URL into the “Paste folder URL here” field in the recipe.
- Choose the Column to store the link of the newly created folder for the Link field.
Note: These steps are only applicable in some recipes.
6. Create a new item/press the button and DriveSync will create a folder for you.
C. File Syncing with DriveSync
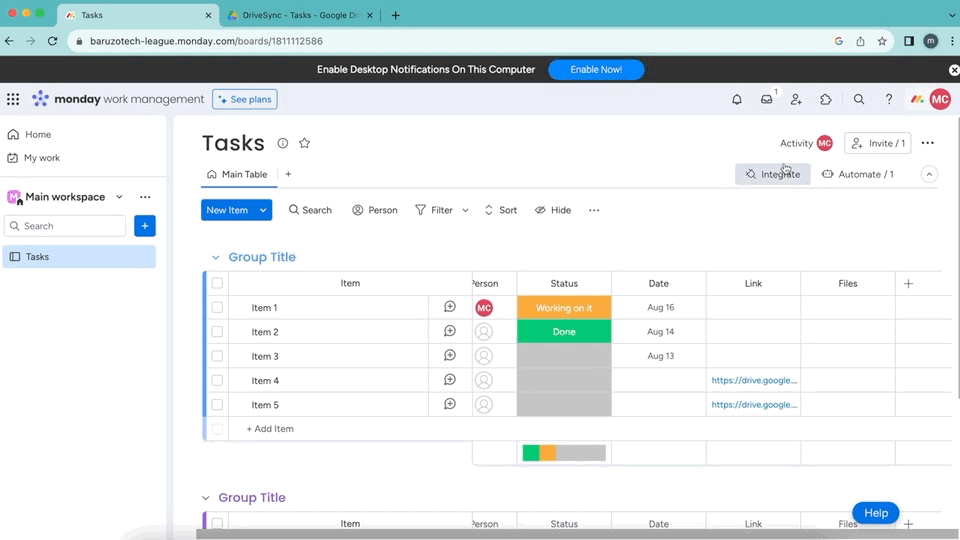
1. Go to integrate section, search and select “DriveSync.”
2. Choose the “When column changes, Sync files from” recipe.
3. Authorize monday.com and DriveSync.
4. Configure the recipe:
- Column field: Select the column (triggers automation when column changes)
- Column field: Select the column from which files will be synced.
- Folder field: Select the column with the folder link.
5. Update the column and DriveSync will sync the files from monday.com to Google Drive.
Why DriveSync Is a Game-Changer for Your Workflow
Organizing files in multiple apps and storage locations takes a lot of time. That constant copying, downloading, re-uploading? It’s exhausting. DriveSync puts an end to that inefficiency. It automates the file management task with a seamless integration between monday.com and Google Drive.
For teams that live and breathe collaboration, this integrated workflow is an absolute gamechanger. Instead of wasting valuable time chasing files, you can focus on actual project execution and productive teamwork. Your files stay organized and accessible in a central Google Drive location without any manual effort.
Try DriveSync and experience the ease it brings to your project workflow. And if you want any help with monday.com integration and services, contact our expert team at Simpleday.



