Have you ever spent hours organizing a view in your monday.com board, only to come back the next day and find it’s completely messed up?
You hid the columns you didn’t need, set up filters, and sorted everything just right. But then, someone on your team accidentally changed the view, and all your hard work was gone.
Don’t worry! There’s an easy way to prevent this from happening. In this guide, I’ll show you how to lock a view so your settings stay exactly how you want them.
If you want to watch a video tutorial of the process, check below:

Understanding Views in monday.com
In monday.com, a “view” is simply a different way of looking at the information in your board. It allows you to display data in various formats depending on your needs.
For example, you can have a Dashboard View, a Kanban View, or a Calendar View. Each of these helps you organize and see your tasks differently, depending on how you want to work.
You can also customize views by hiding certain columns, filtering out unimportant data, or grouping information in a way that makes sense for you.
For example, you might create a “Daily View” for tasks due today, or a “Client View” to focus on the needs of specific customers.
Now that we’ve got that covered, let’s move on to how you can create and lock these views.
Creating and Customizing the Views
Creating views in monday.com is simple and helps you focus on exactly what you need. Here’s a step-by-step guide to creating a view that works best for your needs.
a. Filtering the Tasks
Go to the “Filter” option of your task board to filter tasks based on certain criteria.
For example, you can select a task group by choosing the group filter and then selecting a task group from the options. I have chosen the “Open Tasks” group.
Next, I’ve added another filter for “Assigned To,” which is the person column in my board. I’ve set it to “Dynamic Me,” which means that when I log into my account, it will show me only the tasks assigned to me.
If another person on the team, like Rosa, logs in, she will see tasks assigned to her. This way, no one needs an individual personal view.
Then, I want to focus on tasks that are either due today or overdue. So, I’ll choose the “Date” column and set it to show only tasks with a due date of today or tasks that have already passed their deadline.
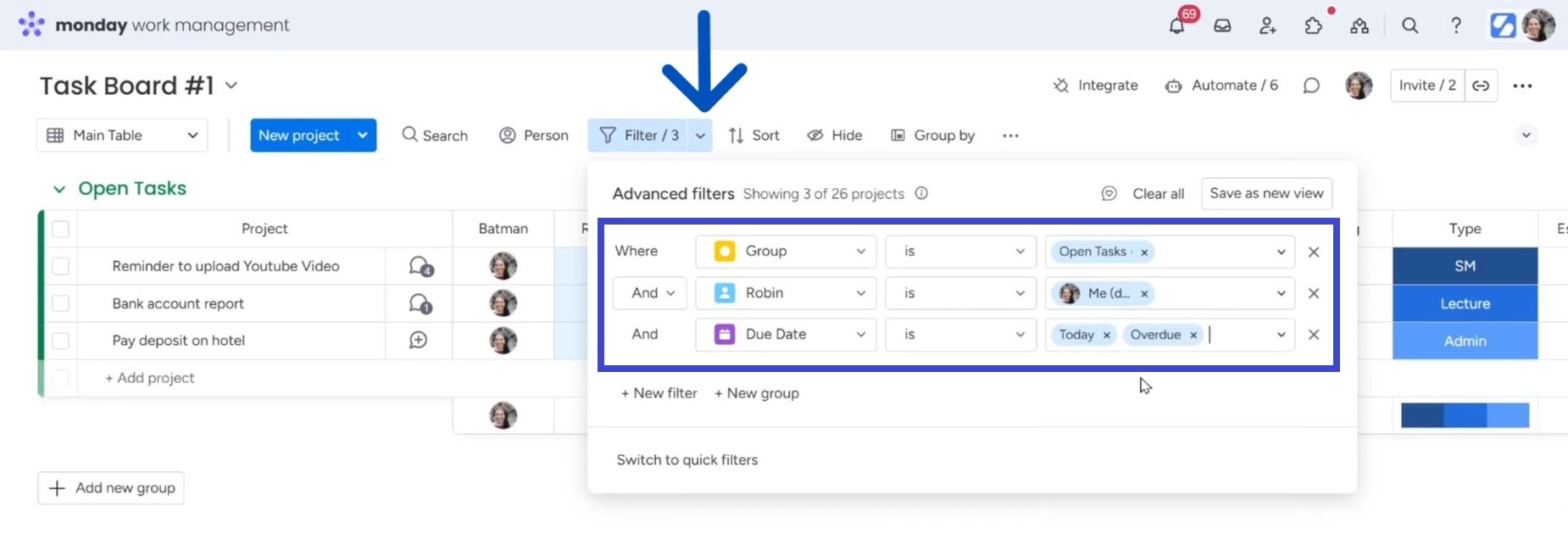
You have to save the view after selecting all the filters. You can access it by clicking on the top-left dropdown menu.
I’ve named mine “My Daily View.” So, every time I log in, this view will be ready for me to see only the most important tasks.
b. Customizing the Views
To make this view even more efficient, you can hide columns you don’t need.
To hide columns, just click the three dots next to the column name and select “Hide.” Then, save the changes by clicking on the “Save to this view” option.
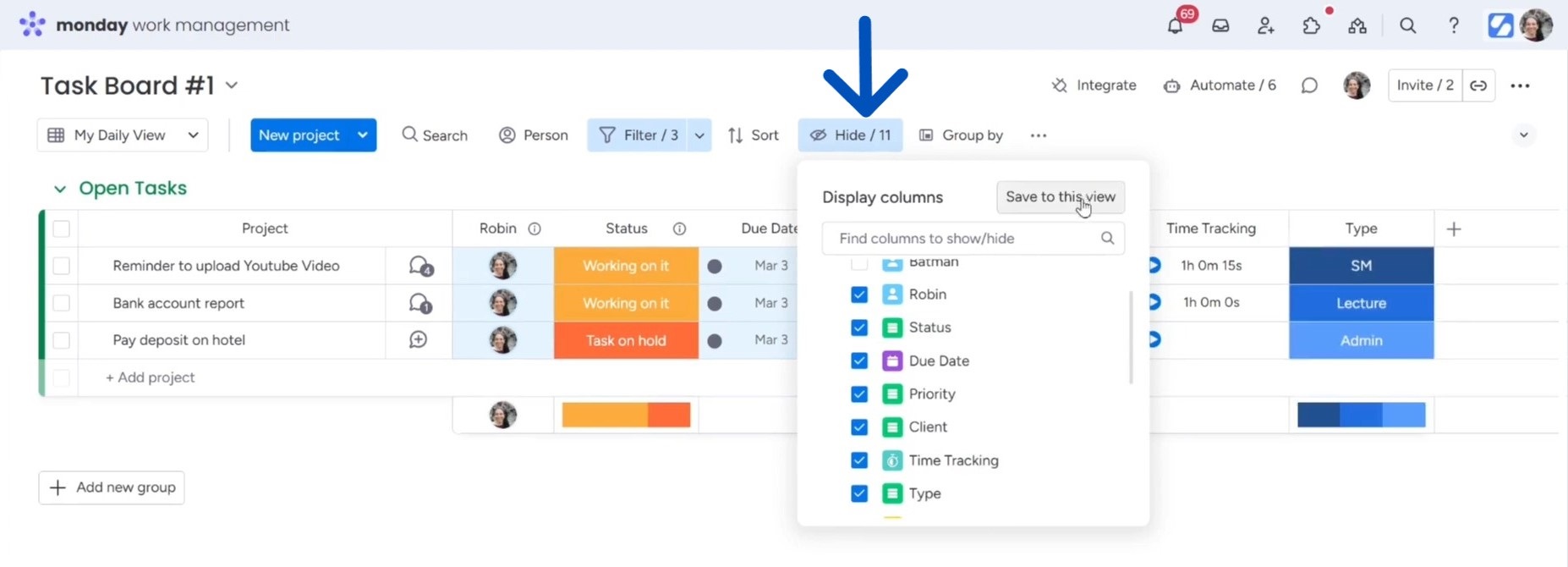
You can also group tasks in different ways. Let’s say you want to organize tasks by client. So, you can click the Group By option and select “Client.”
Now, the tasks will be grouped by client, but you’ll still only see tasks based on the filters set for the views. Don’t forget to save the new view after making any changes.
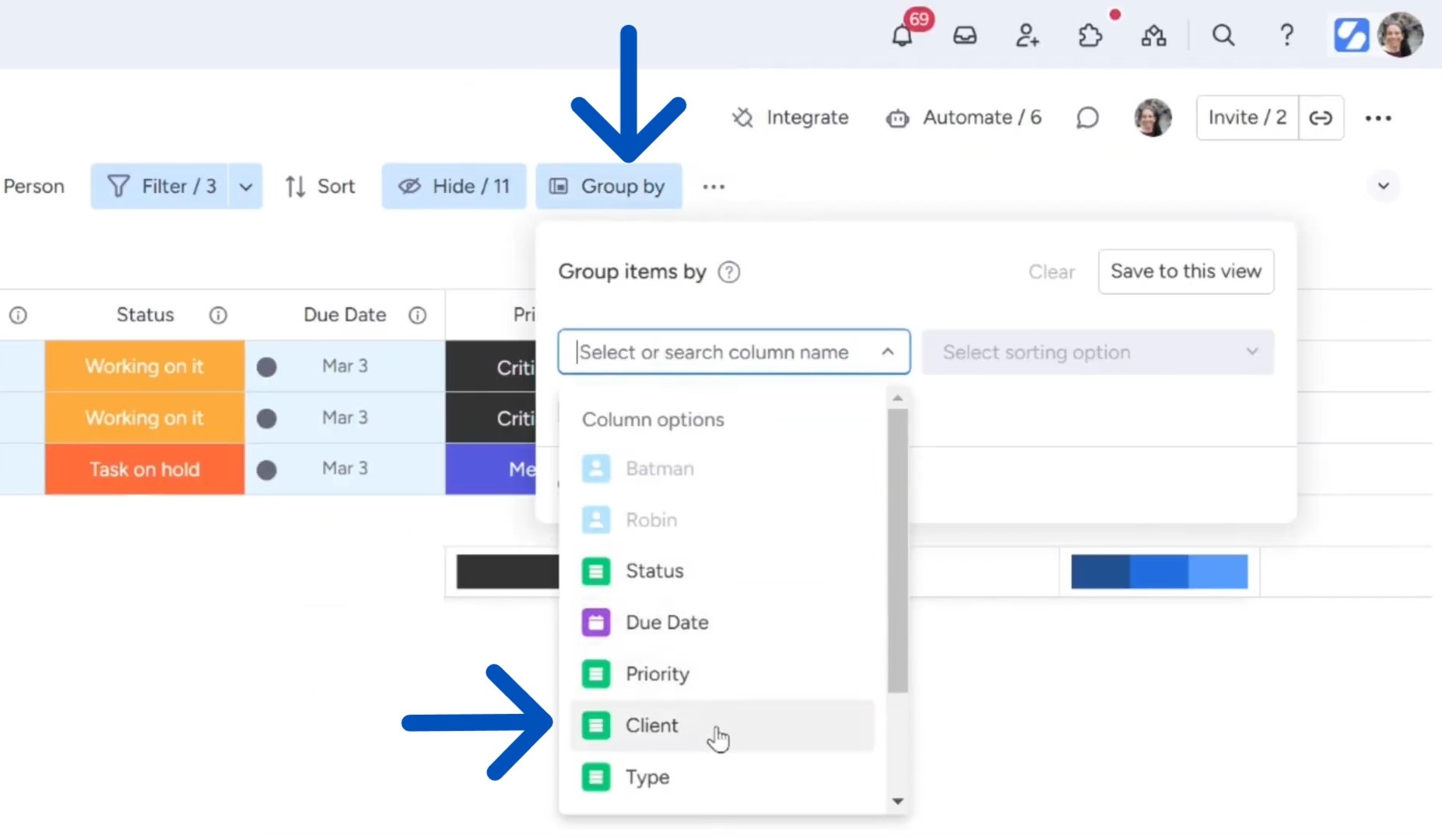
Once your view is set up, you have a powerful tool to stay organized and focused.
With just a few steps, you’ve created a view that highlights the tasks that matter most, without distractions.
Locking Views: Keeping Your Work Safe
To prevent accidental edits, you can lock the view, which ensures no one—except for the board owners—can make changes.
To lock a view, start by clicking the down arrow next to the view’s name. Then, click on the three dots that appear beside the view name (which is ‘My Daily View’ in this case).
In the menu, you’ll see an option to “Lock view to restrict edits.” Simply click on that, and the view will be locked.
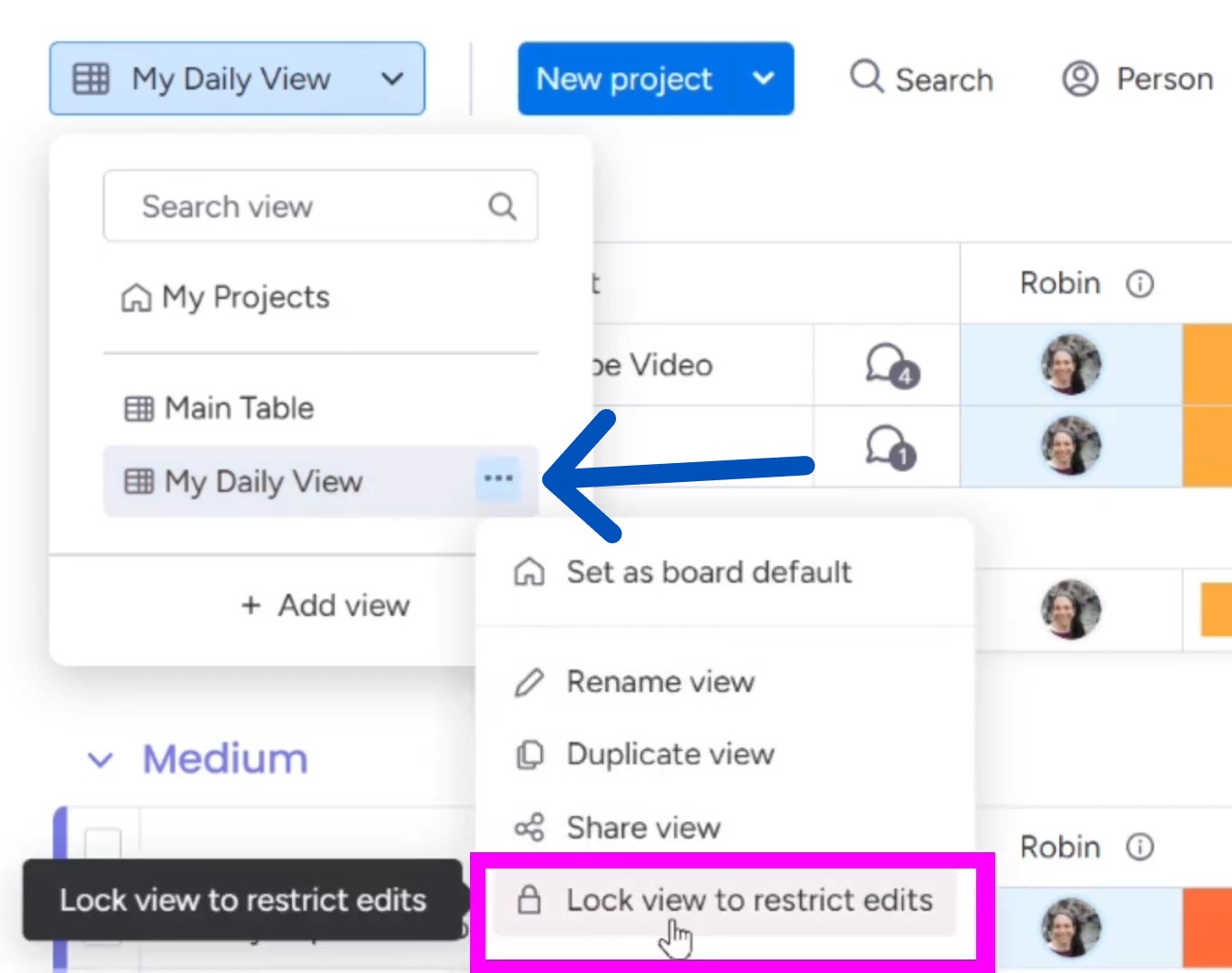
When a view is locked, only board owners can edit it. So, if you’re not the owner of the board, you won’t be able to make changes.
This ensures that your view stays exactly how you set it up, without any accidental changes from team members. However, board owners can still update it if needed.
Give it a try and let us know how locking views has helped improve your team’s productivity and collaboration!
If you need any other help with monday.com, our team at Simpleday can help with the implementation. Contact us to learn about our services.



