Coordinating with teammates, clients, or partners across different time zones can be quite inconvenient. You have to constantly do mental math to figure out if it’s morning or afternoon where they are. “Hmm, I’m on Eastern Time, so for my colleague in L.A. it’s… 3 hours earlier?”
Luckily, monday.com has a handy little feature that makes managing multiple time zones a breeze. No more counting on your fingers or accidentally calling someone at 3 am their time (oops!).
With the world clock column, you can display the current local time for any location right on your monday.com board.
How to Set up the World Clock Feature
Using the world clock feature is super simple. All you need to do is add a new column to your board and select “World Clock” from the menu.
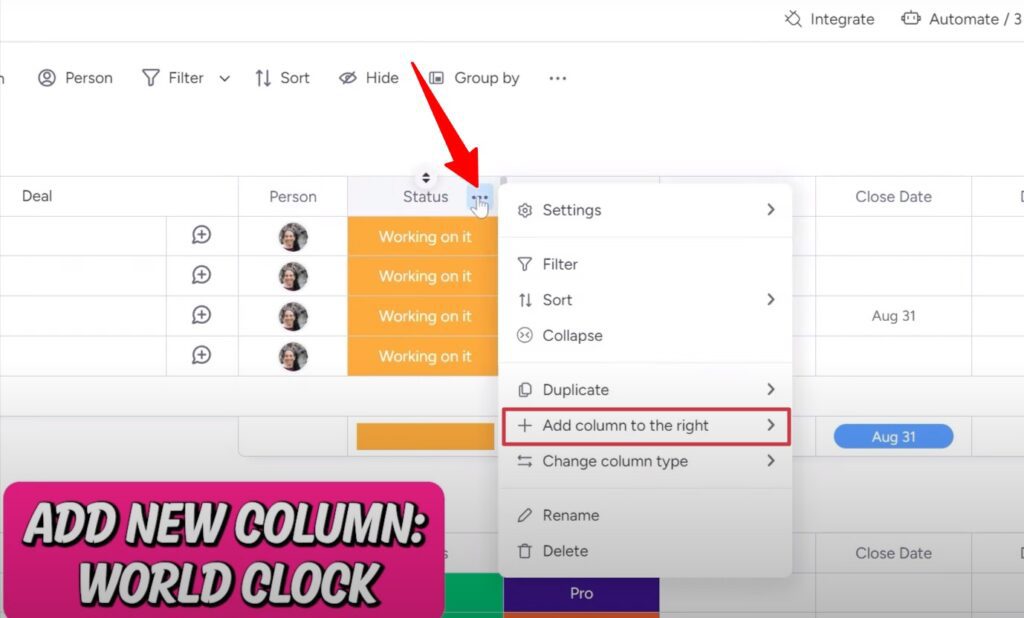
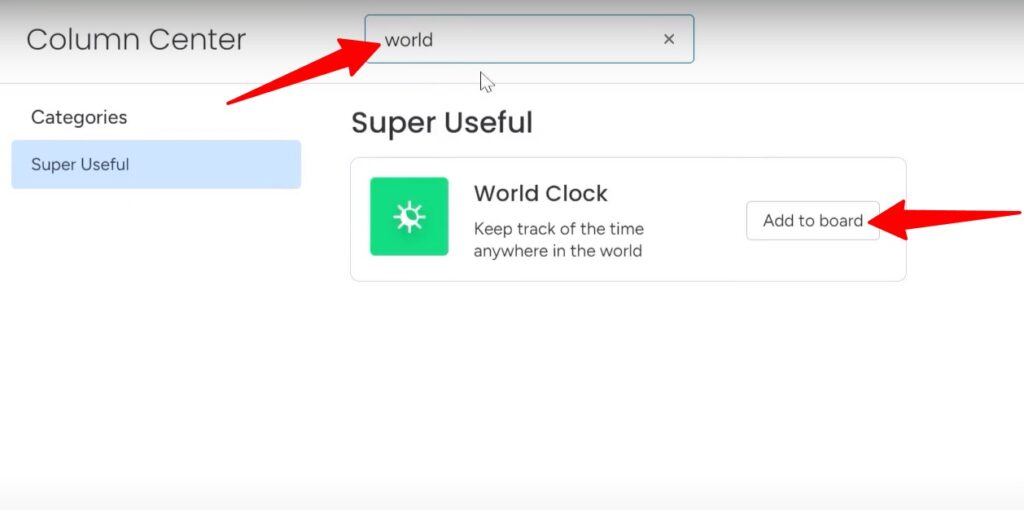
Once you’ve added the column, you’ll notice a dropdown menu under each task or item that allows you to set the time zone.
For example, let’s say you’re working with a client based in Los Angeles. You would select “Pacific” time zone from the dropdown for their task, and the world clock column will now display the current time in L.A.
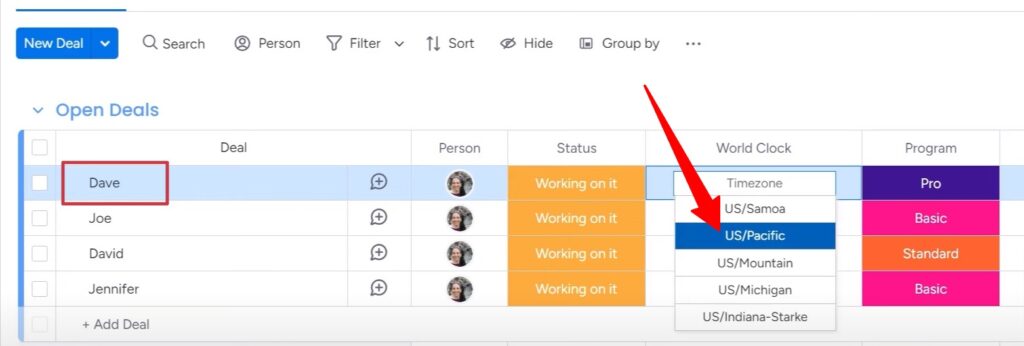
You can add as many time zones to your board as needed. For example, on my team we have folks in Pacific, Mountain, and Eastern time zones and in Madrid.
If you prefer visual content, I’ve recorded how to manage global time zones with world clock feature in this video.

So, I added a world clock column and selected each location for the respective team members’ tasks and projects.
Now, I can see at a glance that it’s:
-
- 3:39 am in Pacific
-
- 4:49 am in Mountain
-
- 6:49 am in Eastern
-
- 12:49 pm in Madrid
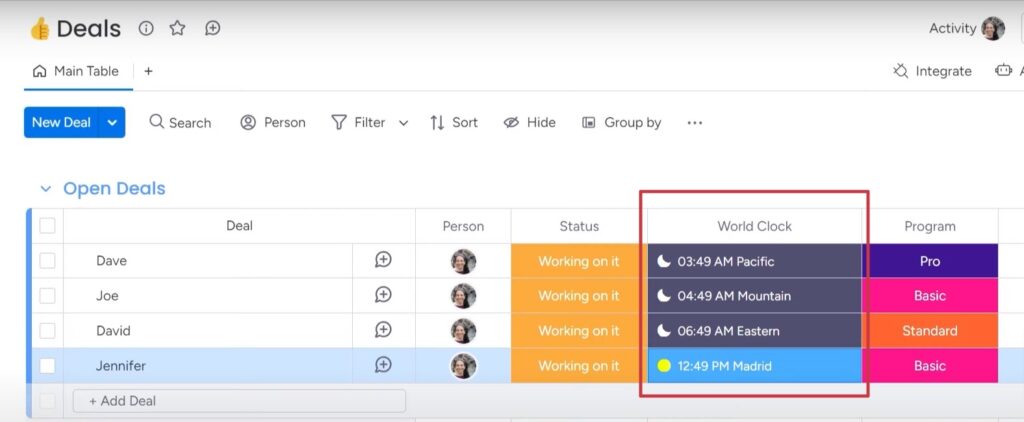
No more counting hours or doing mental math. The world clock neatly converts everything into local times for me.
The best part is that the times stay synced and update automatically. So, I don’t have to change anything or recalculate when daylight savings happens.
Customization Options for the World Clock Feature
The world clock feature doesn’t just show you the times, it also lets you customize how the times are displayed.
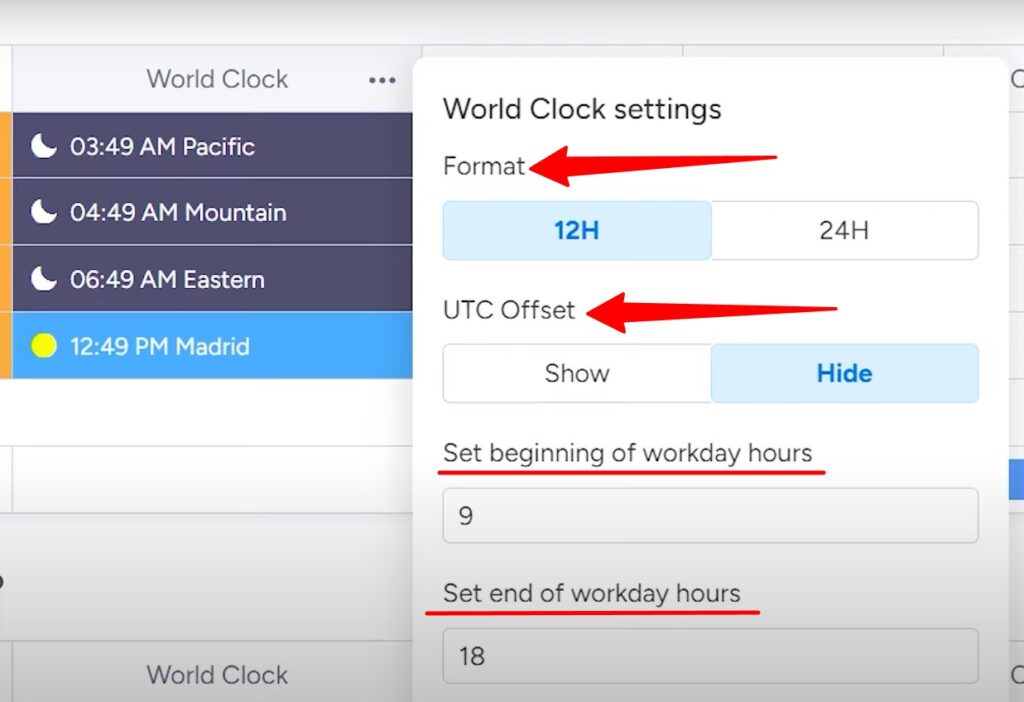
a. Switch Between 12/24-Hour Formats
By default, the times are shown in the 12-hour clock format like 9:30 am, 2:30 pm, and so on. But if you prefer, you can switch the column to use the 24-hour format instead. This would display the times as 09:30, 14:30, and so on.
The setting is changed in the column settings, so you can pick whichever format makes the most sense to you and your team.
b. Show/Hide UTC Offsets
You can also toggle the UTC offset on or off. The offset shows the time zone’s relation to UTC or “Coordinated Universal Time”. So, for New York, it would display “UTC -5,” meaning New York is 5 hours behind UTC.
It helps avoid confusion if you’re used to thinking about time zones in UTC offsets instead of names.
c. Set Workday Start and End Times
A really handy setting is the option to specify workday start and end times. You can set core business hours that make sense for your team.
For example, you may work 9 am to 5 pm Eastern Time. If you set these hours in the world clock column, it will show whether or not it’s within the working hours for a particular employee.
At Simpleday, we specialize in unlocking the full potential of monday.com to improve productivity and reduce chaos. Schedule a free demo to learn how Simpleday can help you master the world clock and other awesome features.



