Juggling different communication channels for your team can be a nightmare. Emails get lost, messages scattered across platforms, and important updates get buried in the noise. But monday.com has an update section that keeps all discussions and updates in one place.
Let’s find out some extremely efficient communication hacks of the “update” feature to keep your team on the same page and projects moving smoothly.
Effective Communication Strategies on monday.com 2024
The “update” feature on monday.com has some cool use-cases. These can solve many of your communication headaches.
You can access the “update” tab from the “conversation” button beside each task.
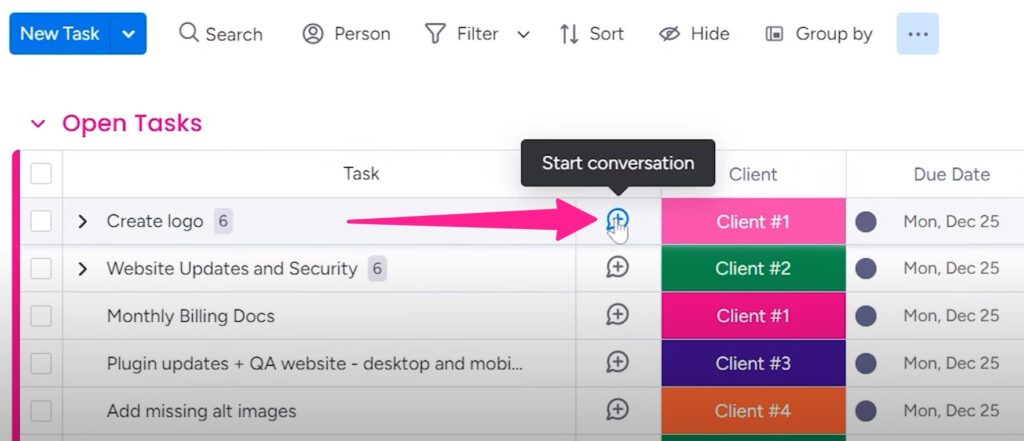
Let’s have a look at the things you can do with this feature:
1. Mentioning Team Members
Imagine needing to update your designer on a logo project. Now, you can simply mention them directly within the task’s update section.
Just click on the “@ Mention” button followed by their name, and they’ll receive an instant notification.
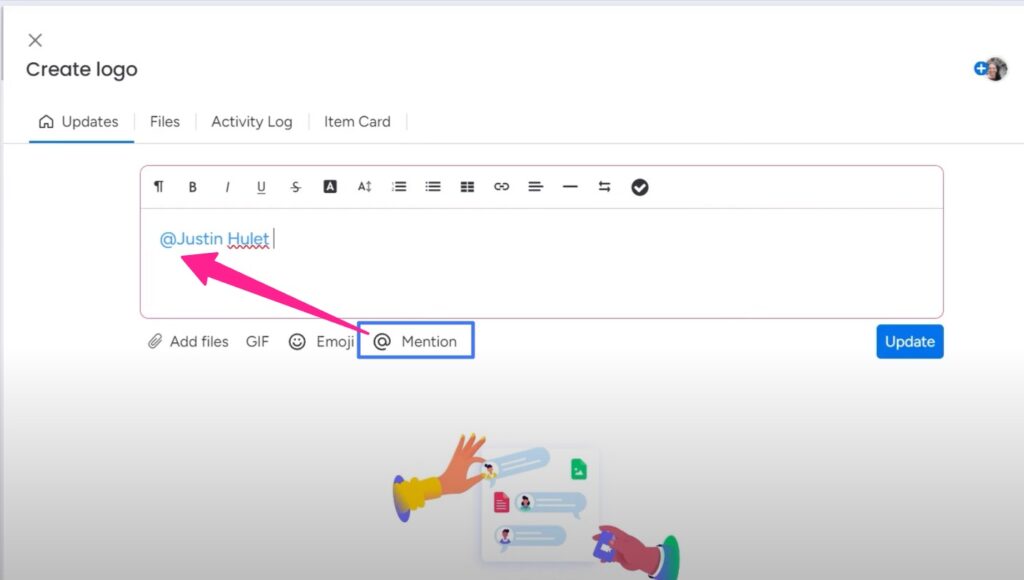
But it doesn’t stop there. You can also mention the entire team connected to this board or just this particular task. This eliminates the need for separate emails or meetings, keeping everyone informed and aligned.
2. Creating Checklists
Assigning tasks within updates is great, but what if you need to break down a larger project into smaller, actionable steps? Well, you can use the checklist feature.
Think of it like a mini to-do list within your update. You can easily add specific items your team member needs to complete, like “choose color palette,” “define logo dimensions,” and “create multiple design options.”
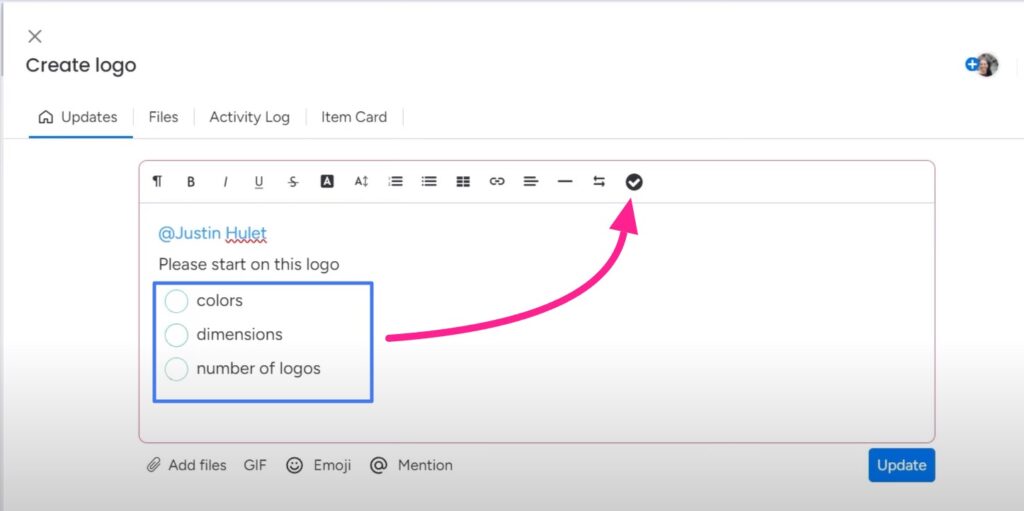
As he tackles the tasks, he can tick them off directly within the update section. You can see the progress right from the board, without opening the update section.
There will be a checklist icon beside the task, and hovering on it will show the progress, like “2 / 3 are checked.”
3. Utilizing the Like and Reply Buttons
The “Like” button in the update section has some emojis, like thumbs up, heart, clapping, etc.
Think of it as a virtual pat on the back. Did your teammate come up with a brilliant design idea? Hit like! Did they efficiently complete a challenging task? Clap for them. It’s an easy way to foster a positive team environment.
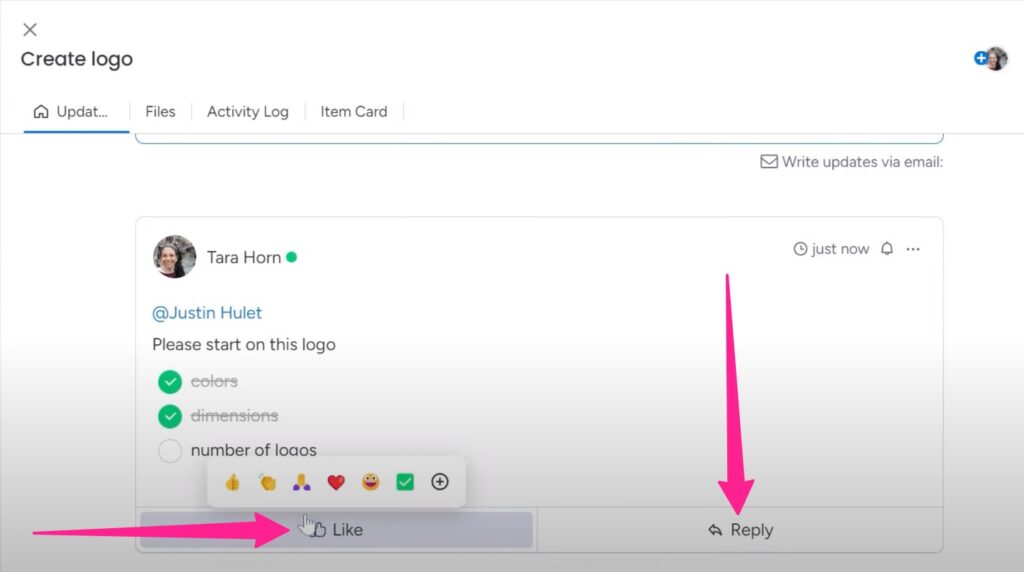
Using the “Reply” option, you can reply to a specific comment. It’s great for giving feedback to someone without notifying everyone on that thread.
Watch all the communication hacks from the YouTube tutorial:

4. Some Advanced Update Section Features
Now, I’ll discuss some advanced-level update features that will save your time and make it easier to communicate with your team members.
i. Email Updates
What if you need to update a task without logging into monday.com? You can use the “Write updates via email” feature.
Simply copy the unique email address assigned to each task and send your update directly from your inbox.
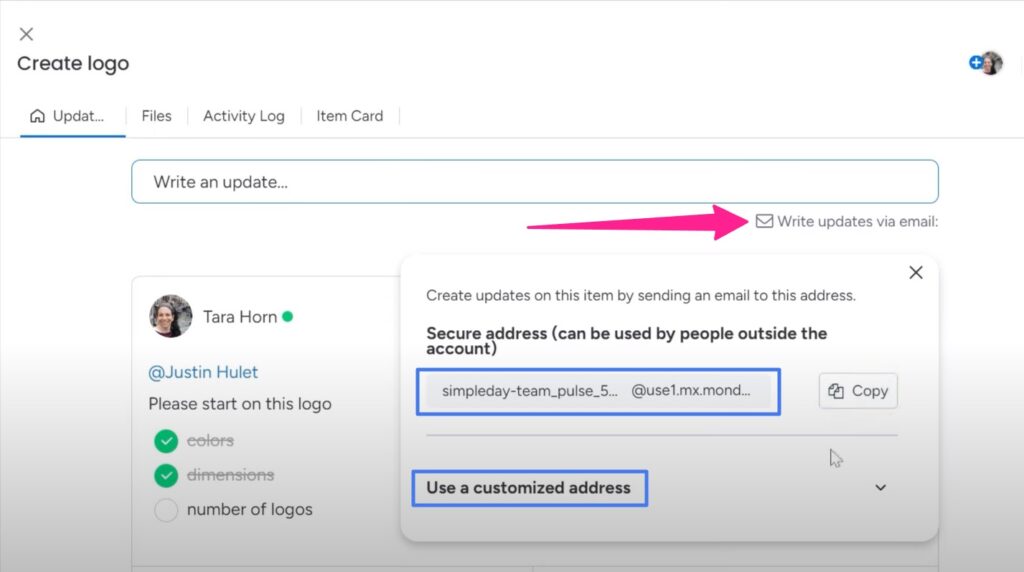
And for an extra layer of organization, you can even create a custom email address for your updates. This keeps your task-related emails neatly separated from your personal inbox.
iI. Quick Editor, Emojis, and File Attachments
monday.com’s update section isn’t just about text. It also boasts a quick editor for easy formatting, allowing you to add emphasis, bullet points, and links for clarity.
Feeling expressive? Throw in some emojis or GIFs to lighten the mood.
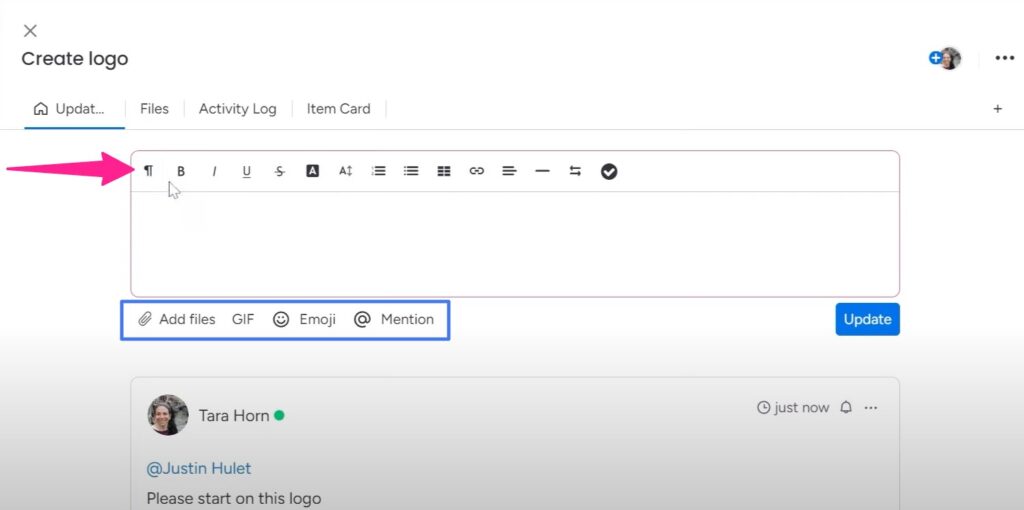
Need to share design mockups, data sheets, or other relevant files? No problem! The update section lets you easily attach files, ensuring everyone has access to the information they need right within the task itself.
iII. Setting Reminders
Life gets busy, and sometimes deadlines can slip through the cracks. But monday.com has your back with its reminder feature within the update section. With a few clicks, you can set a reminder for yourself or your team members directly on the task.
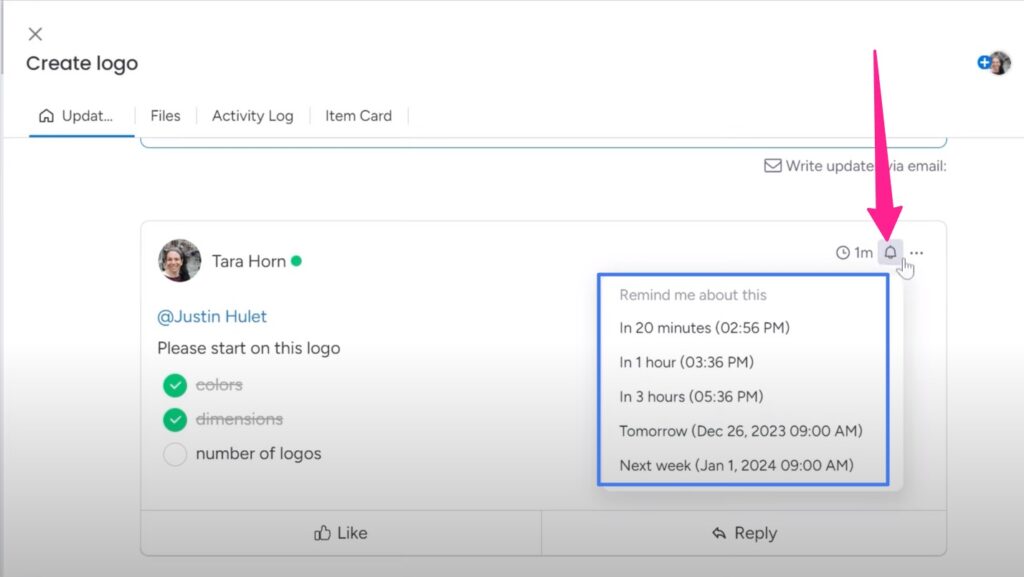
Imagine assigning a logo design task with a tight deadline. Simply set a reminder within the update, and everyone involved will receive a notification at the designated time.
iV. Pinning Important Updates
Sometimes, certain updates deserve extra attention. You can pin crucial updates to the top of the conversation, ensuring they stay visible and easily accessible for everyone involved.
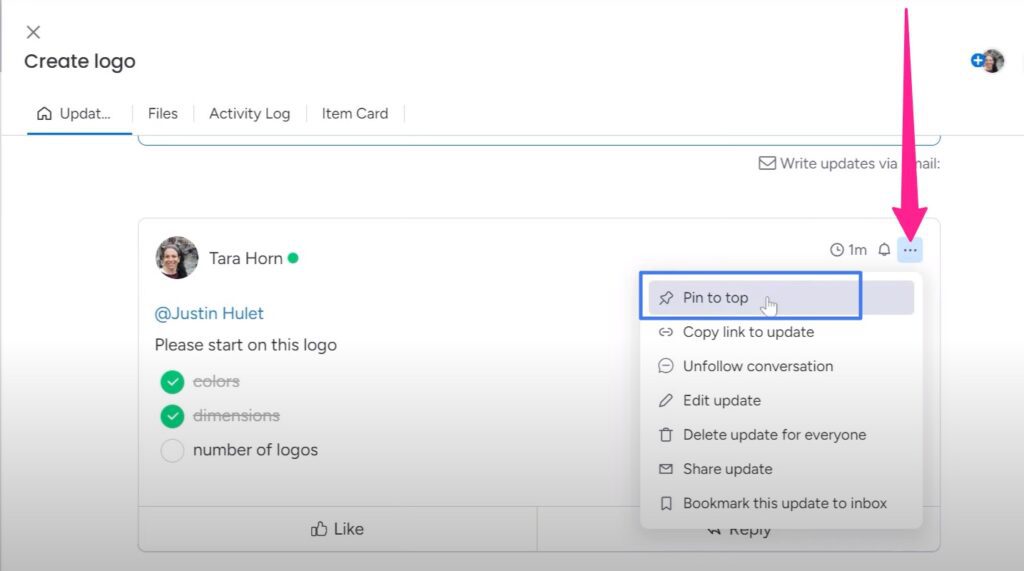
Just click on the three dots beside an update and choose the option “Pin to top” from the dropdown menu. You can also unpin a pinned update by following the same procedure.
v. Sharing and Unfollowing Updates
Keeping everyone in the loop is key to successful teamwork. monday.com’s update section empowers you to do just that with its sharing and following features.
Need to share a specific update with someone outside the project? Simply copy the link and paste it wherever needed, ensuring everyone has access to the information. This is perfect for keeping stakeholders informed or collaborating with external teams.
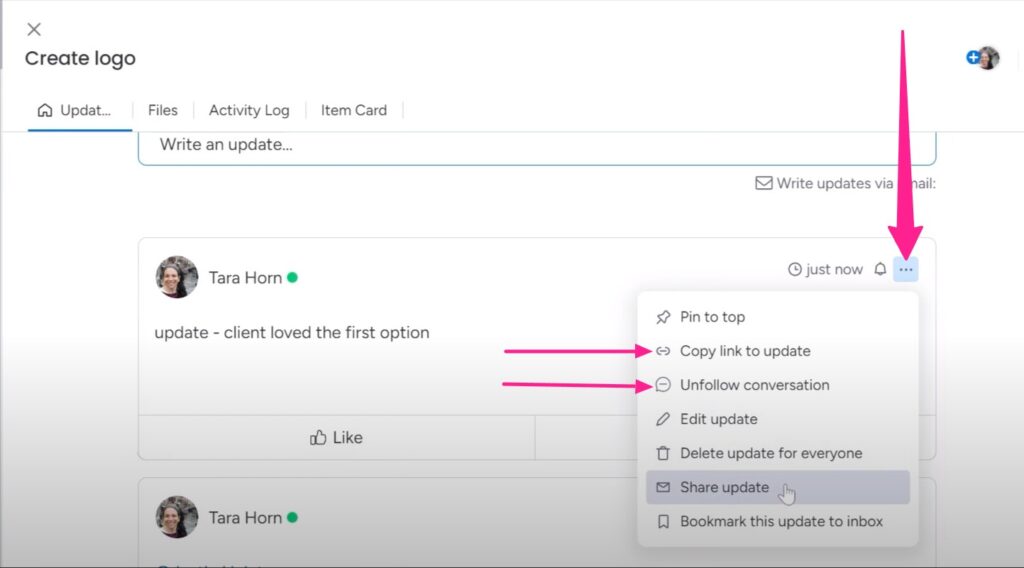
You can also unfollow conversations you no longer need to be actively involved in, muting notifications and keeping your focus on the tasks that matter most.
With these features, you can ensure seamless information sharing while maintaining individual control over notification preferences. It’s a win-win for clear communication and efficient teamwork.
Streamline your teamwork and explore the full potential of monday.com with Simpleday’s expert guidance. Our team will help you make sense of the platform’s numerous features. Contact us and schedule your free consultation.



