One of the standout features of monday.com is the ability to connect different boards. Tracking connected items is important. It gives you a clear picture of how tasks relate to projects. You can see which tasks are linked to which projects at a glance. This insight helps you make better decisions and manage resources effectively.
In this blog post, I’ll show you a simple formula to count those connected items quickly. You won’t have to hover over each item anymore.
If you want to watch a tutorial, check the following video:
What Are Connected Boards in monday.com?
Connected boards in monday.com let you link different boards together. For example, a task on one board can be connected to a project on another.
Visualizing these connections is important. It gives you a clearer view of your workflow. You can easily track which tasks are part of which projects. This helps you understand progress and identify any bottlenecks. When you can see how tasks relate to projects, it makes planning and managing easier.
Imagine you have a low-level task board for daily activities. Each task might relate to a larger project on a high-level board. For instance, if you’re working on a marketing campaign, tasks like “Create social media posts” or “Design flyers” could be linked to the main project.
If you know how many tasks are under a project, you can better distribute your team’s workload. This way, no one feels overwhelmed, and everyone knows what to focus on.
The Guide to Create the Formula for Connecting Boards
To start, you need to add a formula column to your board in monday.com. Here’s how you can do it:
- Open the board where you want to count connected items.
- Look for the “+” button at the top of your columns. Click it.
- From the dropdown menu, select “Formula.” This will add a new formula column to your board.
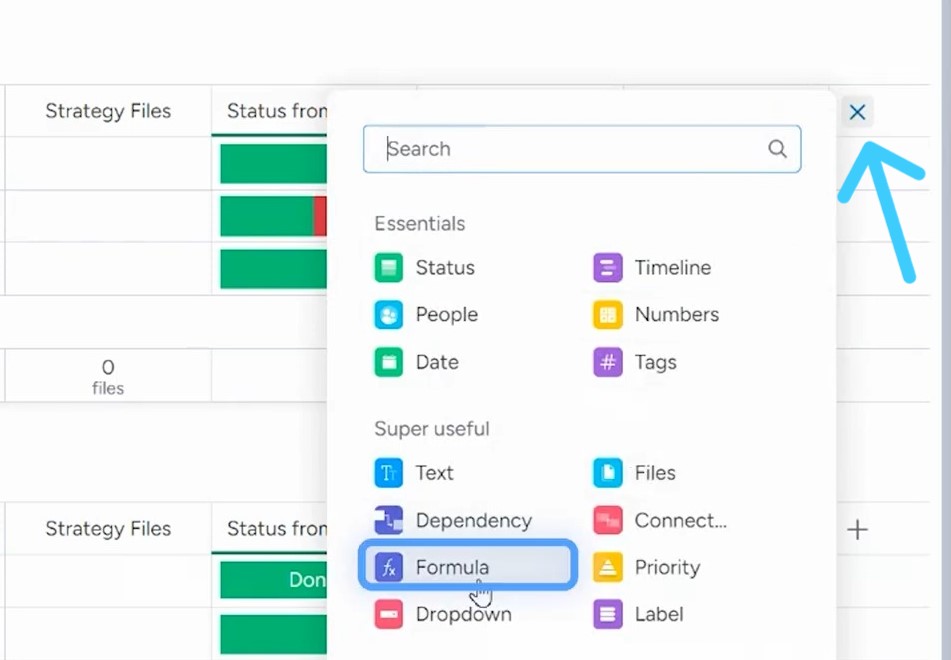
Now that you have your formula column, it’s time to select the connected board.
Click on the formula cell you just created. You’ll see an option to choose the column you want to count. Hover over the connected board column that contains your tasks. Select it from the list that appears and then click on the “Set formula” button. This step ensures that your formula knows where to pull data from.
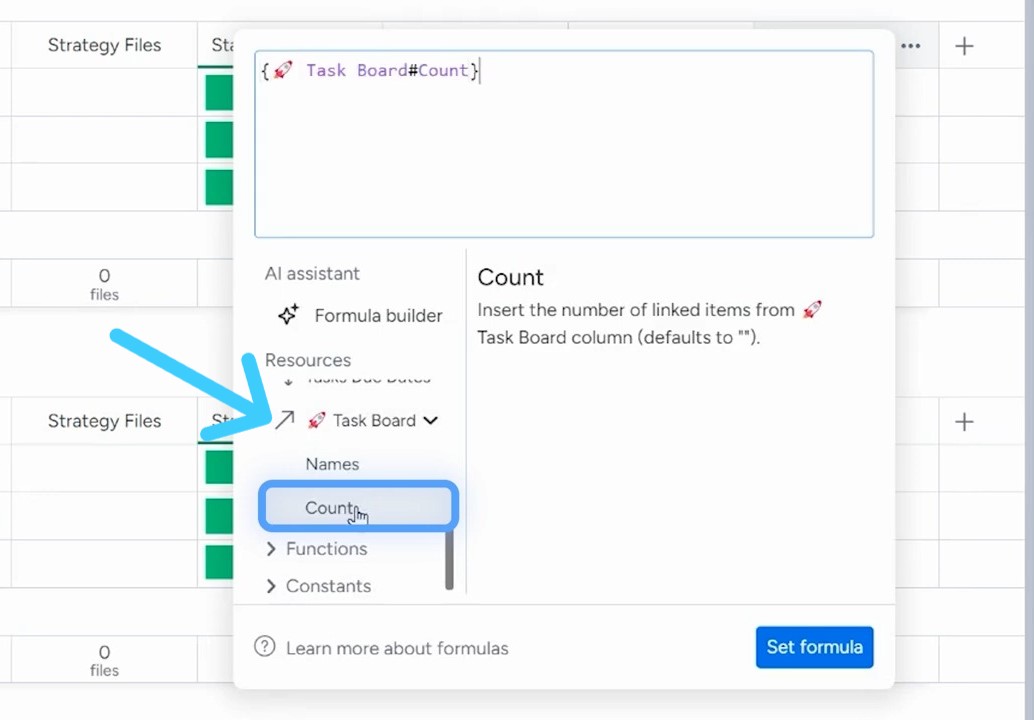
This formula counts how many items are linked to each project. So, now the formula column will show the number of items from the connected project, just like in this image below:
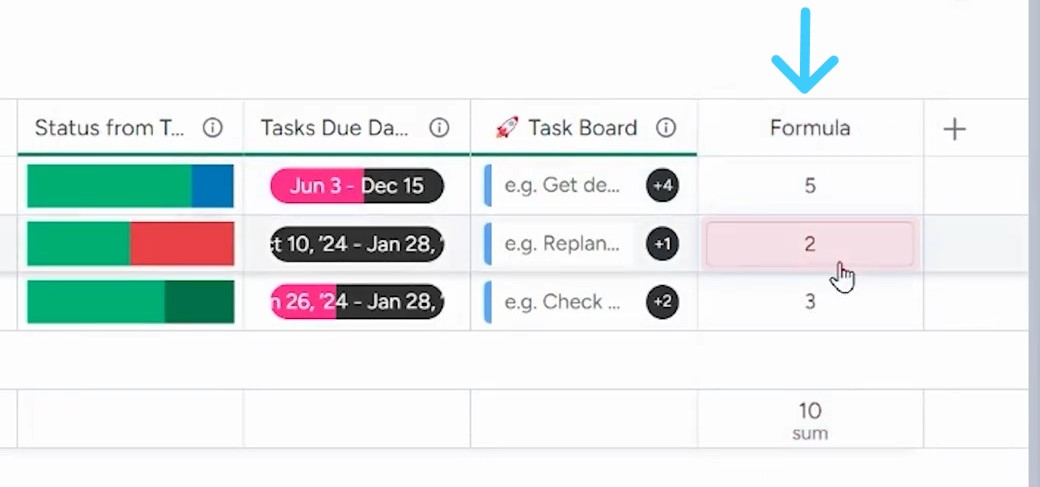
After creating your formula, you can visualize the data in a dashboard. Just go to the dashboard section in monday.com and click on “Add Widget” and select the “Chart Widget.”
Drag the chart widget to your dashboard area. You need to set up the values for your chart. For the X-axis, choose the column that contains your project names. For the Y-axis, select the formula column you just created. This will show the count of tasks for each project.
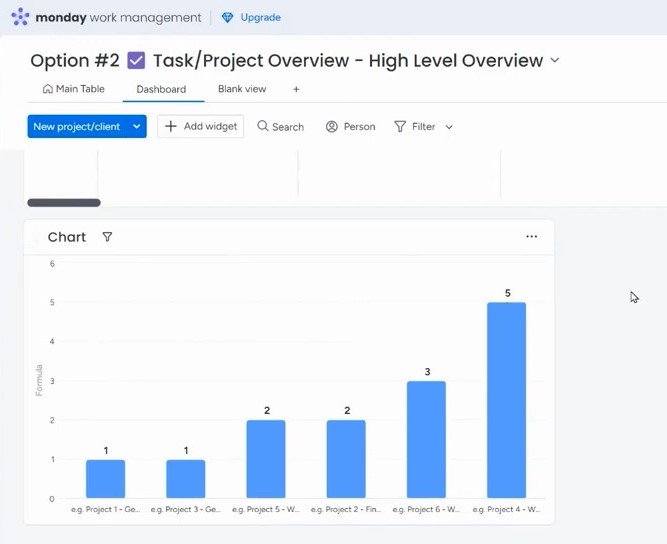
With these steps, you’ll have a clear visual representation of your connected items. This makes it easy to see the number of connected tasks to each project at a glance.
Conclusion
At Simpleday, we specialize in helping teams understand and implement monday.com. Our expert guidance will ensure you utilize the full potential of connected boards and formulas, making your workflows more efficient. Contact us to learn about our services.



