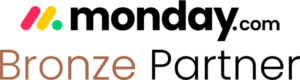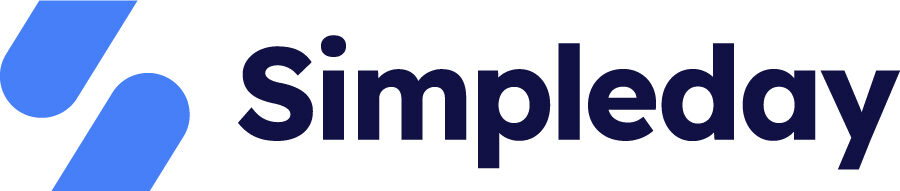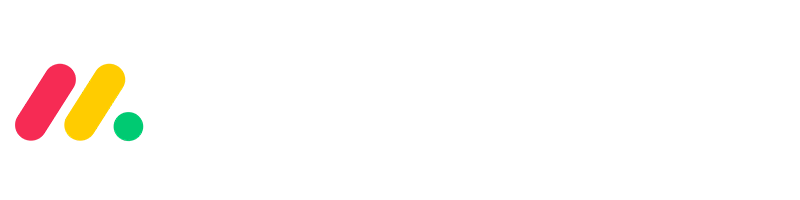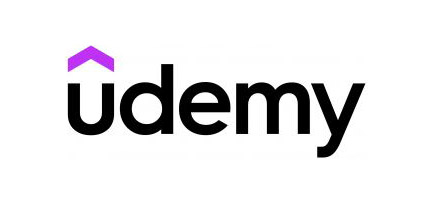Any new tool implementation comes with a learning curve and specifically, you have to learn the naming convention – what each thing that you are working with is actually called. The tool that you are using has a naming convention already set so they can easily describe or explain each part to users. As a user, it is critical that you know the naming convention. You could need this if you are searching in the company’s support resources or forums, or you could be talking to a coworker and want to explain how to do something in the tool, you need to speak the same language.
In this ultimate guide to monday.com terms, you will learn all of the key terms and names that are used by monday.com to explain what each item is. Especially if you are new to using monday.com, this guide should make the transition even easier by understanding what all of the terms actually mean.
- Workspace: A workspace is the highest level of division in monday.com. They are usually used by different departments or teams to keep all of their information in one organized place. Workspaces may contain boards, dashboards, folders, docs, and Workforms.
- Board: A board has all the information related to a specific project, team, workflow, or set of tasks. There are 3 kinds of boards in monday.com:
- Main Board: Anyone who is a member of your monday.com account can see these boards. This board has an icon that looks like a board.
- Private Board: These boards can only be viewed by someone who you share the board with and who is a member of your monday.com account. It has a lock icon on top of the board icon.
- Shareable Board: This board can be viewed by anyone who is shared with. You can share it with other members (paid users on your monday.com account) or external guests. This board type has a share icon on top of the board icon.
- Group: Each board is made up of groups. Groups allow you to organize information within a board based on specific criteria. You can change the names of the groups as well as the color.
- Item: An individual task or piece of information within a board. Each of these has its own line item on the board. By default, each line item on a board is called “item”, however, you can easily change the term item.
- Subitems: Tasks or items that are added under an item but are connected to that parent item. This is the same concept as a sub-task.
- Item terminology: If you want to change each line item on your board from saying “item”, you need to change the terminology. In the 3 dots in the top right-hand corner, click on board settings and then change item terminology.
- Column: Each board can have columns added to the board. These are vertical columns that hold different kinds of information. There are many different kinds of columns and you can find them in the column center. Below are the specific column types that are in the column center.
- Date – add a date
- Status – These are color status fields that you can use up to 40. They are super helpful to visually see the status of a label or something on your board and can be used in many automations.
- Text – short text field
- Long text field – text field that can have up to 2000 characters
- Tags – use tags for tracking items across the board
- Dropdown – choose more than 1 dropdown from a list with this column. The limit is 500
- Files – add any kind of files to this column
- Monday doc – add a monday doc to this column
- Priority – this is a status column with predefined status for priority statuses
- Label – this is really a status column that is already filled in with matching colors and named as label 1, label 2, etc.
- Rating – Choose from 5 stars to rate an item on the board
- Numbers – add a number and you can choose the unit type. There are predefined unit types or you can add your own.
- Formula – perform calculations on your board. Click here for a list of all available formulas.
- Connected boards – connect this column to a different item in another board
- Mirror column – works with a connected board column, and you can mirror information from the connected board to the board where the mirror column is. So if I connect boards A and B with a connected board column, I can use a mirror column to see a date column that is in board A on board B.
- Color picker – Add a HEX # for a color, this is great for keeping track of brand colors
- Time tracking – track time using the monday.com time tracker
- World clock – see what the time is in other countries
- Item ID – each item on a board will be assigned a unique ID so you can easily track the item
- Phone – enter a phone number
- Email – enter an email address
- Creation log – this logs the date when the item was created
- Last updated – this log each time you update an item so you see the last time that it was updated
- Auto number – auto number tasks in your board
- Progress tracking – track the progress of your tasks. This is based on status columns and you can choose which columns should be included in the progress tracking.
- Button – add a button to your board to trigger automation. For example, you can create one that says, when the button is clicked, send an email to someone.
- Dependency -use this column to relate one task to another task
- Hour – add in the hour of the day
- Person – choose a team, specific person, or guest for a people column
- Timeline – this shows you a range of dates in a timeline format
- Week – choose a specific week
- Location – add an address
- Country – choose from a list of countries
- Vote column – allows users to vote for an option
- Checkbox – mark something with a checkmark
- Link – add a link to your board so you can go directly to that link
- Conversation bubble: This is the icon on a conversation that is at the end of the column where the task is written. If you click on it, you can access different views such as updates, activity logs, item cards, or apps such as emails & activities and quotes and invoices.
- Updates: This is inside the conversation bubble, and here you can write updates that allow you to communicate with coworkers on specific tasks. You can tag people here or upload files.
- Item Card: This is a view in the conversation bubble, and you basically see all of the columns on your board in a card format. You can choose which columns you want to see here. *Pro tip – you can create 2 or 3 items cads so you can pull in all of your information and view it without having to scroll.
- Activity log: This keeps track of all of the activity on a task or board. You can search it in the conversation bubble for a specific task. Additionally, in the top right-hand corner, you can see the activity for the whole board.
- Dashboard: A customizable visual display of key performance indicators (KPIs) and metrics that provides an overview of a board or project. There are a number of dashboard widgets that you can add to your dashboard
- Gantt – add a Gantt chart to view the information on your board
- Timeline – see your tasks in a timeline view.
- Calendar – see all of your tasks added to a calendar
- Battery – track the percentage of status columns. So you can see that of all of your tasks, 50% are completed, 25% are not started and 25% are in progress.
- Number – pull in a number from your board, like the total number of tasks or total sales review
- Llama Farm – this is a super fun way to keep track of your tasks. You see the Llamas that display the statuses of your tasks and the goal is to turn all of the llamas green.
- Workload – manage your team’s resources with this widget that tells you how many tasks each person has on a given day
- Files Gallery – track all of your files in one place
- To-do list – this is the place where you can make a to-do list
- I was mentioned – get a list of all of the updates that you were mentioned in
- Time tracking – see the total times of different people on your board in a widget view
- Text – add free text to a widget so it will show up on your dashboard
- Cards – see all of the items on your board in a card format. This is great for creatives or images to easily see them
- Map – see a map view of the locations that are listed on your board
- Pivot Boards – view your data in different ways
- Board Updates – see all of the updates listed in one place that happened on this board
- Table – view the information in table format just as you would view it in a main view
- Inbox – see all of the updates across multiple boards
- Overview – see an overview of all tasks with a status and due dates to quickly know if you are on track for completing
- Views: Different ways to display and view information within a board. When creating views, you can hide columns and filter out information that you do not need. Views are saved on the top of your board so you can easily access them. The options for views are calendar, dashboard, files, workload, map, chart, form, Kanban, cards Gantt, or timeline. You can also use apps in views.
- Workflows (this used to be divided into automation and integrations). This is the process that is used to automate your work. It can be within monday.com or using third-party apps. Since many accounts still use the words automation and integrations, I will explain those below.
- Automation: A feature that allows you to automate routine tasks and actions. There is custom automation that you can build yourself or a library of prebuilt automation called the automation center.
- Integrations: Third-party apps or software that can be connected to monday.com to extend its functionality. There is an app marketplace where you can learn all about the available apps.
- Team: A group of monday.com users and guests can be combined into a team. Teams can be built for specific purposes, like a marketing team. You can then assign a team to a task or send a notification to a whole team.
- Guest: Someone you give permission to access a certain monday.com board that you share with them. They are not a monday.com member and you are not paying for them to use monday.com s.
- Notification: A message or alert sent to a user when a specific event occurs within a board that is related to you, like being assigned a task or mentioned. You can see your notifications in the leftmost column and the icon looks like a bell. You can also filter the notifications to only see certain ones. This is located on the left side panel of your screen.
- Inbox: See all of the updates to the board that you are subscribed to. Located on the left side panel. You can change the settings to only see certain items like just items that you are mentioned on.
- Apps: These are either 3rd party tools or monday.com tools that were built to be used in addition to the Work OS platform. Some apps have additional features, and some connect to other programs, such as SEMRush or Facebook Ads.
- Item default Values: This is a setting that you can set per board that will add in this value every time a new item is created. For example, if you want the status to always be “not started” when you create a task, if you set it in the item default value, every new task will have the status “not started”. You can access this by the 3 dots on the right side of your board under board settings or in the same line as the board filter, click on the 3 dots and hit the icon for to set item default values.
- My Work: Located on the left side panel, this is a place that pulls all of the tasks that you are assigned as a person on all of your boards and divides them into groups based on dates. If you do not have a date, everything will go to a no-date group. This is a great way to work if you have a lot of tasks on all different boards and want to see them all in one place.
- Workforms: monday.com platform to create forms.
- Work OS: The name of the platform that monday.com is built on.
- Monday Sales & CRM: This is a CRM product that monday.com sells on top of the work management. It comes with specific templates and boards built for a CRM.
- Monday Marketer: This is the marketing product that monday.com sells on top of the work management. It is built specifically for marketing activities and has specific template boards for marketing purposes. It also connects with marketing tools such as Google Ads and Facebook Ads.
- Monday Dev: This is a product that is sold in addition to the work management and it is built for development and product development. There are specific templates that come with this product.
- Monday Projects: This is a product that is sold on top of the monday.com work management and its focus is on projects. There are templates that come with the product so you can get started managing your products very quickly.