Many companies have their employees divided into different teams. These teams can be by department, project or job. It is very common to see a marketing team or an accounting team. This helps to clarify who is responsible for what work and can help set clear expectations. It is a system used in businesses to organize employees.
As you probably already know, in monday.com there is a person column. This is used to mark who the person is that should be doing a specific task. This begs the questions, what if you want to mark a team that is responsible for the task? Or, what if you are planning a large project and what to assign a team that is responsible for each phase? Additionally, what if you have 10 people on a team and want to notify everyone on the team of an important update. Do you need to create an automation to notify each person separately? Is there a simpler way to work with teams in monday.com or is everything only done on an individual level?
YES, there is a better solution! monday.com has an option to create teams in your account.
Watch this video below to learn how to make a team and monday.com as well as implement it into automations.
If you just want to follow the steps in this blog, there continue reading below
Step-by-step instructions on how to create a team
Click in your avatar on the bottom left hand corner of your screen. If you have uploaded an image, then it should be very easy to find. If not, the default it usually your initials.
Click on the word teams (you will see an icon that looks like two people together)
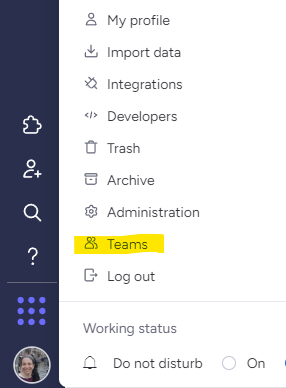 monday.com” class=”wp-image-2093″/>
monday.com” class=”wp-image-2093″/>Once you are on the teams pages, there are many options that you can choose from. You can create a new team or edit existing teams that you have already created in your monday.com account. If you use this feature a lot and have many teams, you can filter or search by teams.
How many teams do you have in monday.com?
Have you used teams in any automations to simplify a workflow?



